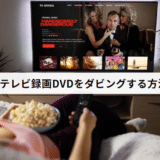DVDを集める趣味をお持ちの方も多いでしょう。結婚式の余興ビデオや子供の成長記録をDVDとして保存することには、非常に高い記念意義があります。
しかし、自分で作ったDVDをDVDプレイヤーで再生しようとすると、うまく再生できない、といったトラブルがよく発生します。
今回はWindows10のユーザーに向けて、DVDプレイヤーで再生できるようにDVDを焼く方法を詳しく解説します。DVDプレイヤーで再生できない原因も合わせて紹介します。
Windows10|DVDプレイヤーで再生できるように焼く方法
Windows10でDVDプレイヤーで再生できるようにDVDを焼く方法を解説していきます。以下の手順に従って、たぶん問題なくDVDを作成することができます。
事前準備
焼く前に、準備しておくべきものを紹介します。
- オーサリングソフト:WinX DVD Author(無料)
- 空のDVDディスク:DVD-R
- パソコン:Windows10
- ビデオファイル:MP4、MOVなど
- DVDドライブ/外付けDVDドライブ
DVDプレイヤーで再生できるように焼くために、オーサリングソフトが欠かせないものです。ここで、WinX DVD Authorというフリーソフトをおすすめします。WinX DVD Authorは100%無料でDVDを作成できるソフトです。さまざまなファイル形式に対応しているので、ほとんどの動画を家庭用DVDプレイヤーで再生できるDVD-Video形式に変換できます。
対応環境:Windows 7/8/8.1/10/11
入力形式:MP4、MKV、AVI、MPEG、MOV、WMV、H264、VOB…
主な機能:動画をDVD/VOBファイルへ、Vob・DVDフォルダからDVDへ、メニュー画面編集、字幕や音楽の挿入、タイトル&チャプター設定、ビデオのカット編集、スクリーンショットなど
操作手順
STEP1.DVDをWindows10にセットします。WinX DVD Authorを起動して、メニュー画面の右部にある「Video DVD Author」をクリックします。
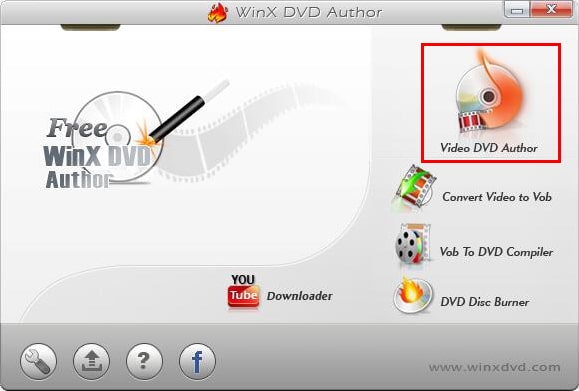
STEP2.左下の「+」をクリックして、DVDに焼きたい動画ファイルを選択して読み込みます。読み込んだ動画ファイルは右部に並べて表示されます。
次は細かい設定項目を紹介します。
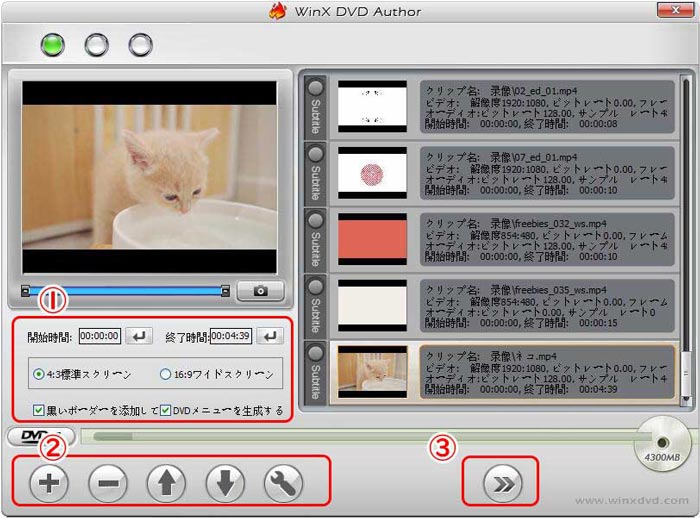
①「開始時間と終了時間」で動画の再生時間を調整可能です。
画面のアスペクト比を4:3か16:9を選択できます。
「黒いボーダー」は「4:3標準スクリーン」にチェックが入っている場合のみに有効になるものです。
DVDのメニュー画面を作成したい場合、「DVDメニューを生成する」にチェックを入れましょう。
②「+」と「-」が動画ファイルを追加したり、削除したりすることができます。「↑」と「↓」が動画再生の順番を変更できます。
③ DVD-5 ( 片面一層式 ) または DVD-9 ( 片面二層式 )のどちらかを選択します。
STEP3.「DVDメニューを生成する」を有効にする場合、「>>」をクリックしたら、メニューの編集画面が表示されます。ここでは、メニューの背景画像や字幕・音楽(BGM)の追加、タイトルメニュー・チャプターメニューの切り替えなどの編集を行えます
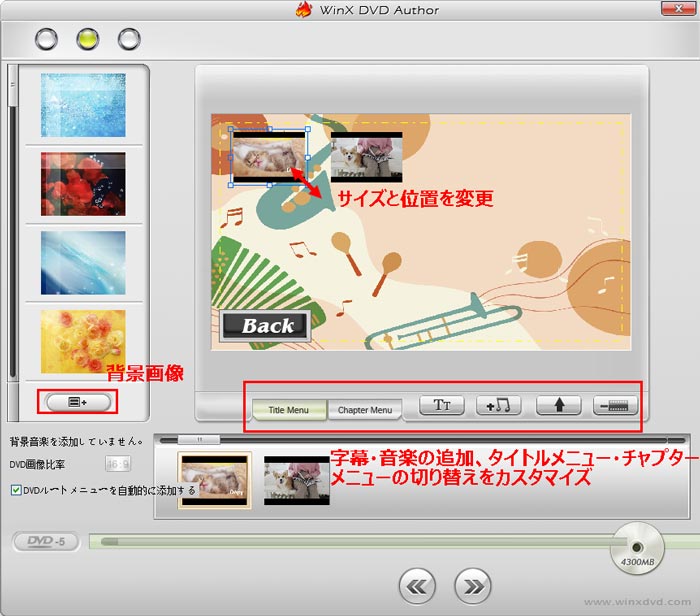
デフォルトでも最低限のボタンなどは配置されているので、時に設定をしない方は「>>」を押してスキップしましょう。
STEP5.最後には、「DVD BUILDER」の画面が表示されます。「出力ファイルフォーマット」のところで「NTSC」にチェックを入れて、「Start」ボタンを押すと、DVD焼く作業が開始されます。
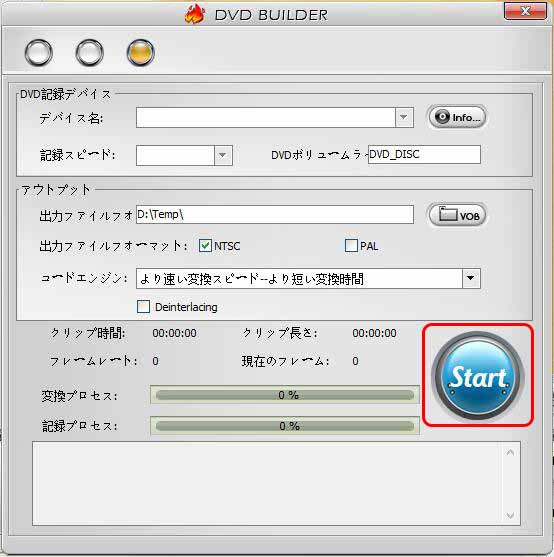
焼いたDVDがプレイヤーで再生できない原因
PCで焼いたDVDがDVDプレイヤーで再生できない原因を特定するのが難しいと思います。
様々な原因が考えられますが、一番に思いつくものや経験したことを中心にまとめておきます。
DVDが途中で再生が止まる場合、傷や汚れが原因かもしれません。
DVDの表面を慎重に観察して確認することができます。浅い傷や少しの汚れならば問題なく再生ができるのですが、深い傷や目立つ汚れは再生に悪影響を及ぼす可能性があります。
DVDにはDVD-R、DVD+R、DVD-RAM、DVD-RWなどの種類があります。もし、自分が焼いたDVDの種類が、お使いのDVDプレイヤーとの相性が悪いと再生できないことがあります。
例えば、DVD-RAMに対応していない家庭用のDVDプレイヤーに、動画が保存されているDVD-RAMをセットしても再生できません。
- DVD-R、DVD-RW(4.7GB)
- DVD+R、DVD+RW(4.7GB)
- DVD-R DL(8.5GB)(二層式:デュアル・レイヤー)
- DVD+R DL(8.5GB)(二層式:ダブル・レイヤー)
- DVD-RAM(4.7GB、9.4GB)
ちなみに、「DVD-R」が一番ポピュラーでほとんどのプレイヤーに対応しています。
動画ファイルをそのままデータとしてDVDに書き込みをしただけでは、一般的な家庭用のDVDプレイヤーでは再生することができません。
DVDの記録方式には、ビデオモード(DVD-Video規格準拠)とVRモード(DVD Video Recording規格)の2つがあります。DVDプレイヤーで再生するようには、DVD-Videoという形式に変換しなければなりません。
DVDは、製造元によって特定の地域(リージョン)のプレイヤーでのみ再生できるように設定されていることがあります。この場合、プレイヤーとDVDのリージョンコードが一致しているかを確認する必要がります。
日本国内のDVDプレイヤーで再生できるリージョンコードは「リージョンフリー」か「2」です。
「ファイナライズ」とは、書き込み可能なDVDを作成した機器以外の機器でも再生可能にする、いわば仕上げ作業のことです。
ファイナライズされていないDVDは追加で録画できる状態であり、データが確定していません。そのため、ほとんどのDVDプレーヤーではファイナライズ処理がされていないDVDを再生できないようになっています。
最後に
Windows10でDVDの焼く方法について紹介し完了しました。本文ご紹介した手順に従えば、DVDプレイヤーでうまく再生できるDVDを作成することができます。
それでもうまくできない場合は、「焼いたDVDがプレイヤーで再生できない原因」を確認し、適切な対処法を実施することで問題を解決できるでしょう。