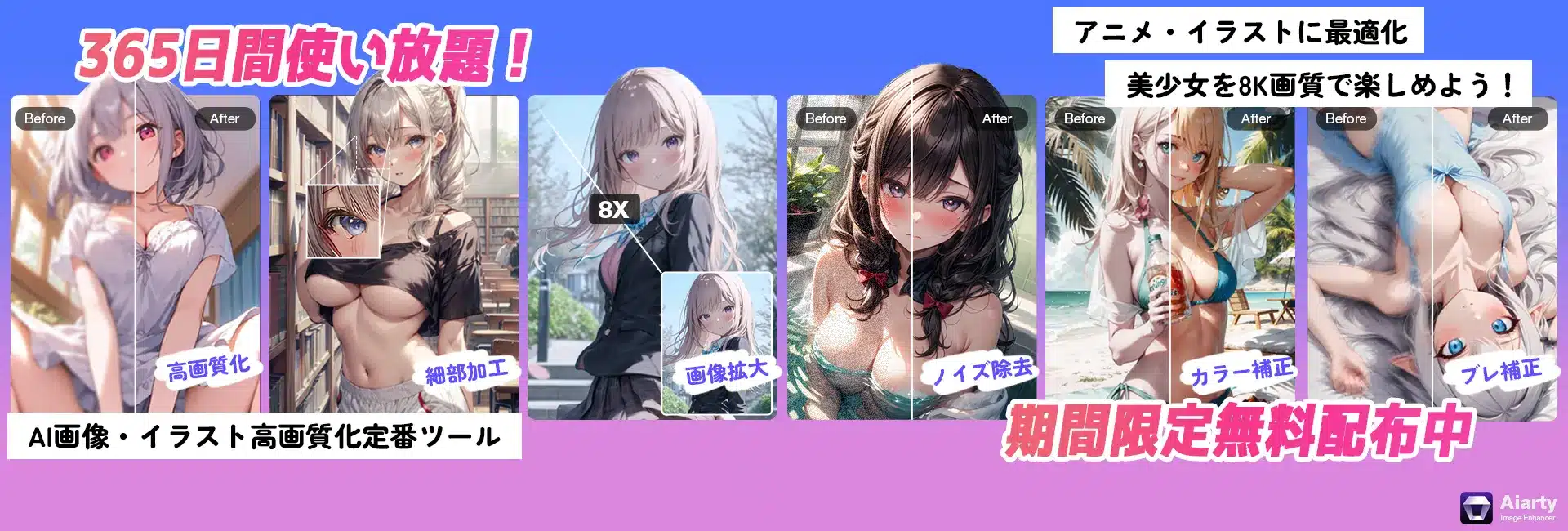MP4をDVD-Videoに変換すれば、TVやDVDプレイヤーなどで再生できます。人はいろいろな理由でMP4動画をDVD-Video形式に変換しますが、理由を問わず、専門的な方法があります。
ではこれからはMP4をDVD-Videoに変換できる方法をご紹介します。WindowsユーザーもだれもMP4をDVDに書き込みできるために、各環境で使える方法をご紹介します。
MP4をDVDプレイヤーで再生するには?
MP4をDVDに保存する時に二つの方法があります。一番簡単なのは、MP4動画ファイルをそのままにDVDに保存します。すればDVDディスクはUSBドライブとして使われます。このようなDVDをDVDプレイヤーに挿入すれば再生できません。
つまり、MP4をDVDプレイヤーで再生するためには、MP4をDVD-Videoに変換する必要があります。このゆえで、MP4をDVDに取り込む時に、DVDをドライブとして使う方法か、MP4動画をDVD-Video形式に変換するかと、ぜひ確認してください。
MP4をDVD-Videoに変換してから、DVDプレイヤーが認識できるとわかりますが、この「DVD-Video」とは何ですか?
DVD-Videoとは、DVDに複数の映像、音声、字幕を記録するアプリケーションフォーマットです。映画などの動画データを収録するための規格で、市販のDVDプレイヤーに最も互換性のある規格です。
また、この規格で映像データを記録されたDVDディスクも「DVD-Video」といいます。MP4をDVD-Videoに変換しようという時は、MP4動画を「DVD-Video」という規格でデータを保存されるDVDディスクに作成するということです。
ではこれから、Windowsか、Mac PCかと、各環境でMP4をDVD‐Videoに変換する方法をご紹介します。
【Windows】専門ソフトでMP4をDVD-Videoに変換する方法ご紹介
最新のWindows11も古いWindowsバージョンも、高品質にMP4をDVDプレイヤーで再生できる形式に変換できるWinX DVD Authorは完全無料に使えます。極めて簡単な方法でMP4動画をDVD-Video形式に変換する上に、より高品質に出力できます。メニュー、サブタイトル、チャプターなどの作成と編集も気軽に完成できます。ロゴやウォーターマークなども入らないで、完全無料に使えます。
MP4のかたわら、AVIやMKVなど動画ファイルもDVDに書き込みできます。DVD5もDVD9もちゃんと対応しています。低スペック環境でもサクサクと動作できますから、安心にMP4動画をDVD-Video形式に変換できます。
100%安全・無料
MP4をDVD-Videoに変換できるフリーソフトをもっと詳しく知りたいお方は:
ではこれから、Windows環境で専門ソフトを使ってMP4をDVDに書き込み、DVD-Videoを作成できる方法をご紹介します。
まずはWinX DVD Authorをダウンロードして、インストールします。起動して、「Video DVD Author」をクリックして、MP4からDVD-Videoに変換するする機能を起動します。
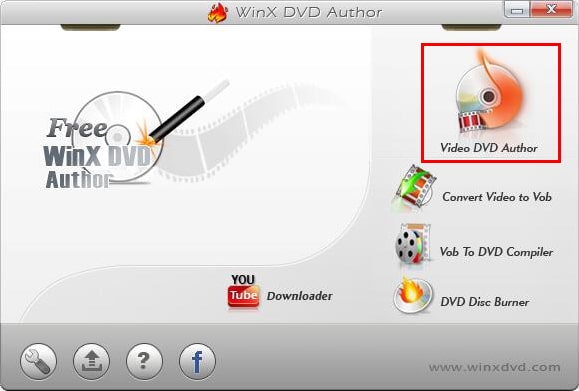
左下に「+」ボタンをクリックして、MP4動画を追加します。複数追加も可能で、追加される複数の動画ファイルはこの時に順番が変更できます。
下のDVD-5/DVD-9の横に容量が表示されますので、容量を確認しながら追加してください。
この時に、ビュアーの下にトリミング、アスペクト比などいろいろな設定ができます。このあたりに確認して、「>>」ボタンをクリックして次のステップに入ります。
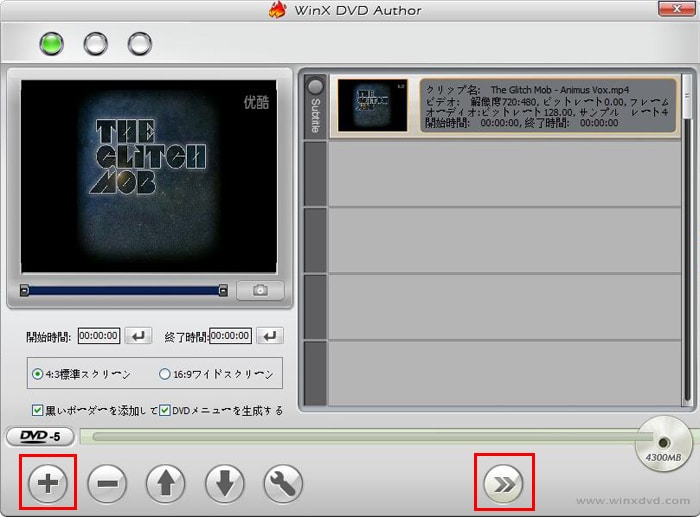
この時にDVDメニューを作成できます。背景画像の選択や、テキスト、ボタン、BGMも自由に追加して設定できます。
完成すれば「>>」ボタンをクリックして次のステップに入ります。
ちなみに、Step2で「DVDメニューを再生する」にチェックを入れれば、メニューは自動的に生成しますから、このステップはスキップされます。
空DVDディスクをパソコンに挿入します。この画面で設定を確認してください。例えば、日本製DVDプレイヤーで再生するために、出力ファイルフォーマットを「NTSC」に設定します。
設定を確認したら、「Start」ボタンをクリックして、DVDに書き込みます。
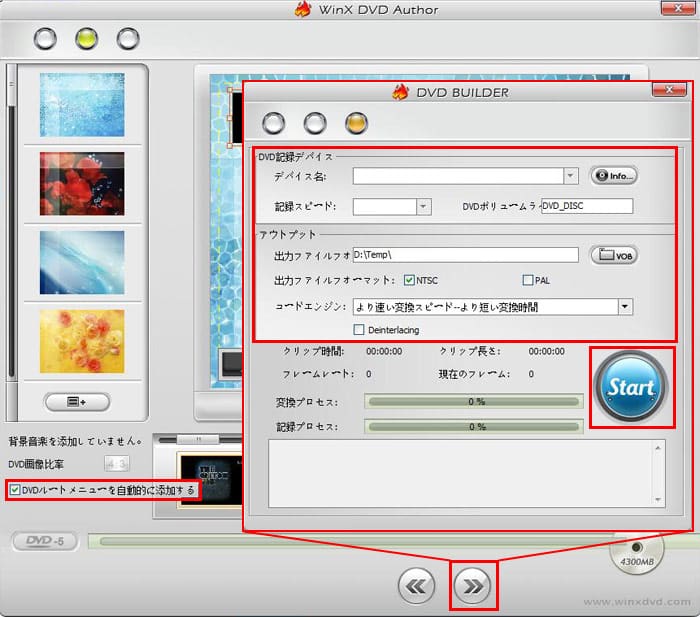
【macOS】無料ソフトでMP4をDVD-Videoに変換する方法ご紹介
オーペンソースのDVD作成ソフトのDVDStylerは、macOS環境でMP4をDVD-Videoに変換する完全無料方法を提供してくれます。メニューなどを自由にカスタマイズできますが、わりに簡単な方法で操作できます。
この無料ソフトはMP4をDVD-Videoに変換できる以外に、ISOイメージの作成も可能です。AVIやMOVなど動画ファイルが数多く対応して、古い形式も入力できるそうです。
MP4をDVD-Videoに変換するためにDVDを挿入しますので、DVDドライブが必要です。しかし、Mac PCにはよくDVDドライブが搭載されていません。なので、DVDドライブがない機種を使う場合には外付けDVDドライブを用意してください。
また、外付けDVDドライブを購入する時に、USB‐AかUSB-Cか、またmacOS環境で動作できるかと、確認してください。
ではこれから、macOS環境で無料ソフトを使ってMP4をDVDに書き込み、DVD-Videoを作成できる方法をご紹介します。
まずはDVDStylerをダウンロードして、インストールします。DVDStylerはWindowsバージョンもありますので、ダウンロードする時に対応OSを確認して、拡張子は「.dmg」のMac版をダウンロードしてください。
起動して、映像形式を「NTSC」に設定して、ディスク容量も設定します。それから、「OK」ボタンをクリックして新規プロジェクトを作成します。
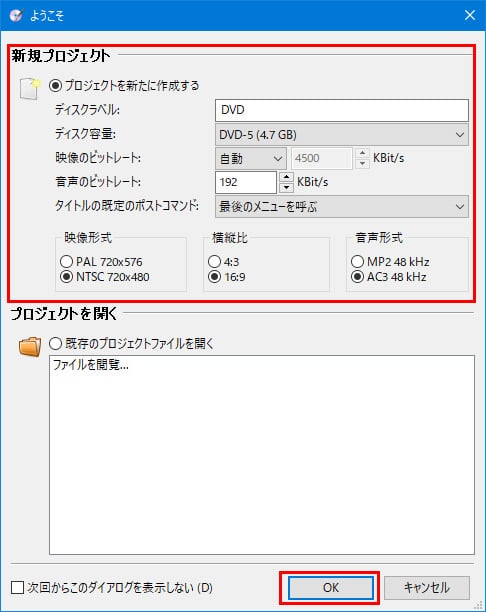
お気に入りのテンプレートを選択します。主にはメニューの背景画像などを決めますので、MP4動画の雰囲気に合う一つを選択してください。
決めたら「OK」ボタンをクリックして、次のステップに入ります。
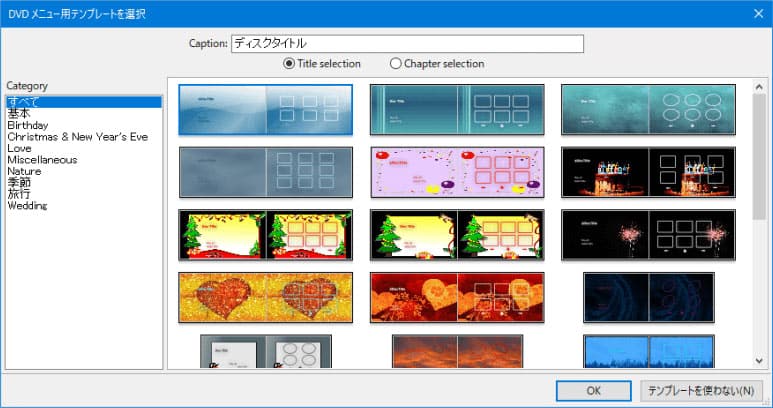
FinderからDVDStylerの下にMP4動画をドラッグして追加します。追加されたMP4動画に右クリックすれば詳しい設定ができます。
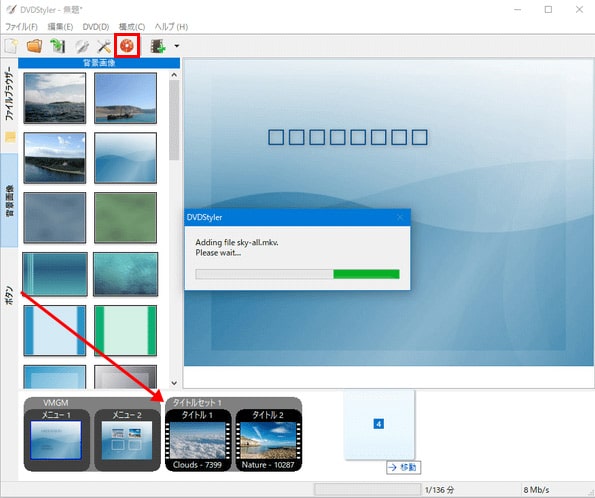
空DVDディスクをパソコンに挿入します。メニューの下に焼いているディスクのアイコンをクリックして、書き込み設定に入ります。
主には「DVDに書き込み」にチェックを入れて、ディスクを指定します。「開始」ボタンをクリックして、DVDに書き込みます。
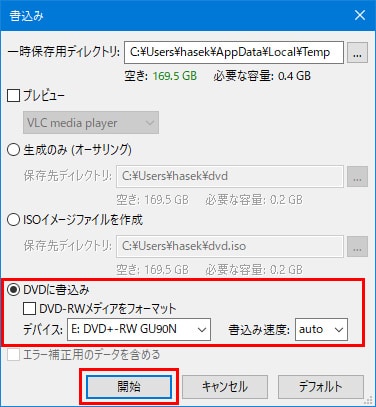
【オンライン】ウェブサイトでMP4をDVD-Videoに変換する方法ご紹介
ウェブサイトから提供されるオンラインツールは、OSと機種などを問わず、ネット環境さえあればMP4動画をDVD-Video形式に変換できます。Convertioをはじめとする動画変換オンラインサービスはネットで完成してくれて、専門ソフト並びの品質で変換できます。
MP4動画をDVD‐Video形式に変換する作業はサーバーに行いますからたとえスマホなどでも完成できます。しかし動画をサーバーにアップロードする必要なので、プライバシーの心配がいります。人に見ればヤバイMP4動画は自宅のスマホで変換するほうがおすすめします。
ではこれから、Convertioを例にして、オンラインツールでMP4をDVD‐Videoに変換できる方法をご紹介します。
まずはConvertio公式サイトにアクセスして、入力形式をMP4に、出力形式をVOBに指定します。
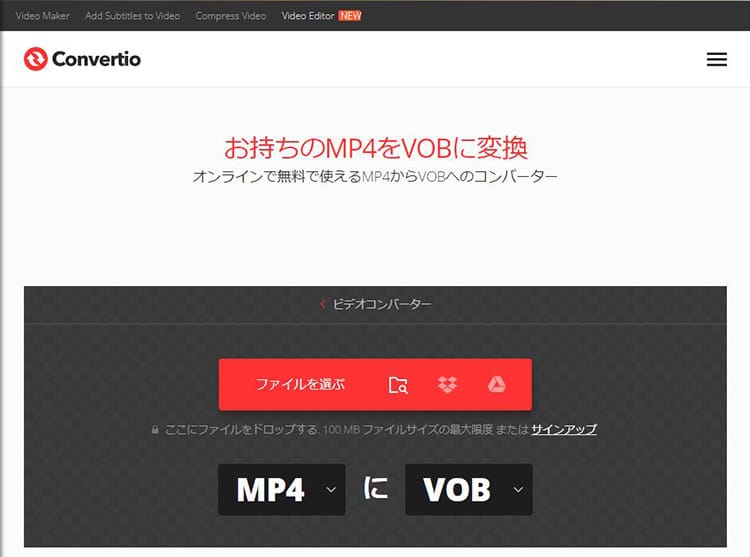
「ファイルを選ぶ」ボタンをクリックして、MP4動画をアップロードします。
「変換」ボタンをクリックして作業を始めます。完成まで待って、そして出力ファイルをダウンロードします。
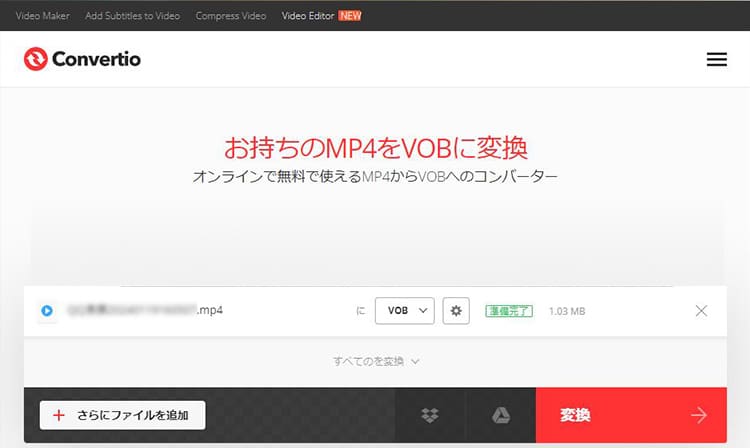
このように作成したのはDVD‐Videoファイルです。それからDVDディスクに取り込む必要があります。