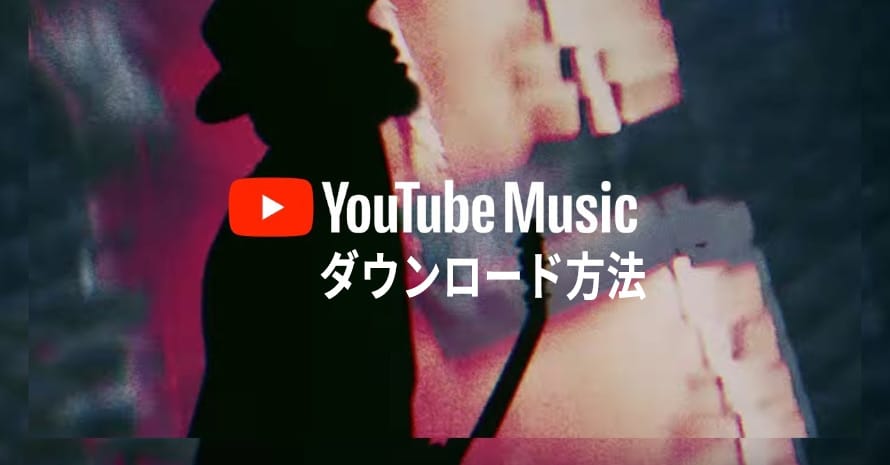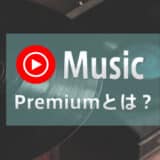YouTube Musicはオンライン音楽サービスで、オフラインでも再生したい時もあります。ネットに接続しなくても聴けるために、YouTube Musicからダウンロードします。このニーズに応じて、YouTube Musicアプリは音楽をダウンロードしてオフライン再生する機能を提供し、第三者ツールもYouTubeの音楽をパソコンにダウンロードする方法を用意します。
YouTube Musicのダウンロードは、ツールはどれにしても簡単です。わずかの手順だけでYouTube音楽をダウンロードでき、ネット環境に縛られなく聴けます。これから、YouTube Musicのダウンロード方法をご紹介します。
【公式機能】YouTube Musicをダウンロードして、オフライン再生できる方法
YouTube Music公式アプリには、「一時保存」というオフライン再生機能を内蔵しています。YouTube Music音楽のダウンロードだけではなく、プレイリストのダウンロードもできます。曲とプレイリスト両方も簡単にYouTube Musicアプリにダウンロードできます。
そのかたわら、設定による通信量の節約や、ライブラリのジャンルに自動的に納める機能もあります。高音質でYouTube Musicの音楽をダウンロードできるかたわら、ストレージが不足の時に簡単に削除できます。
ではこれから、YouTube Musicで、音楽のダウンロード方法とプレイリストのダウンロード方法をご紹介します。
YouTube Musicの音楽をダウンロードする方法
まずはYouTube Musicアプリを起動して、ダウンロードしたい音楽を見つけて開けます。この時に、設定によってWi-Fiへの接続が必要です。
右上に「…」をタップして、「オフラインに一時保存」をタップして、YouTube Musicアプリにダウンロードします。
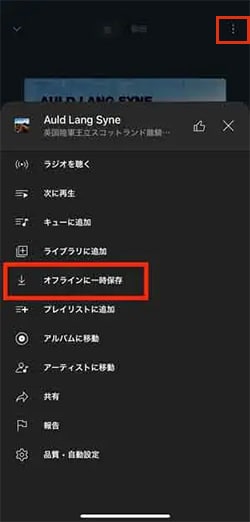
YouTube Musicのプレイリストをダウンロードする方法
まずはYouTube Musicアプリを起動して、ダウンロードしたいプレイリストを見つけて開けます。この時に、設定によってWi-Fiへの接続が必要です。
プレイリスト情報の下に、ダウンロードのアイコンをタップして、プレイリストに含められる曲をダウンロードし始めます。曲数によって時間がかかるかもしれませんが、ダウンロード中でもアプリを普通に利用できます。
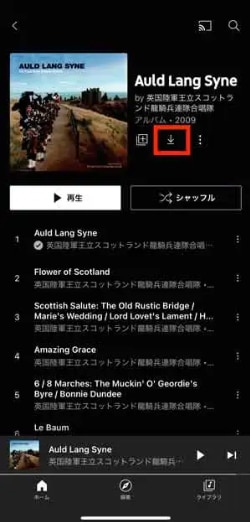
一時保存 VS 永久保存!どうしてもYouTube Musicを永久保存したい理由
YouTube Musicアプリのダウンロード機能に「一時保存」と書かれて、ちょっと気になります。調べたら、アプリ公式の一時保存と、第三者ツールを使ってYouTube Musicを永久保存することはぜんぜん違う作業だとわかります。
ダウンロード方法だけ異なって、ダウンロードしたデータの形式、利用可能な範囲と時間、いろいろな方面で大きな違いがあります。YouTube Musicの音楽ダウンロードツールではなく、この違いこそ、どうしてもYouTube Musicを永久保存したい理由です。
これから、YouTube Musicアプリのダウンロード機能と第三者のダウンロード機能を比較して違いをご説明します。
YouTube Musicアプリでダウンロードしたデータはアプリデータの形式です。ファイルなどはありません。なので、ダウンロードしたデータはYouTube Musicアプリだけ認識して再生できます。ファイルの管理や、SDカードへの移行などはできません。
第三者のダウンロード機能でYouTube Musicから永久保存した音声データはMP3のような音声ファイルとして保存されます。MP3ファイルの移行も管理も編集も簡単で、ほかのアプリやデバイスでの再生も可能です。
YouTube Musicで一時保存した音楽は、有料プランに登録する期間だけ利用できます。アカウントがログインしない時、これから有料プランを利用しないにしたら利用できません。
一方、YouTube MusicをMP3としてダウンロードすれば、その音声ファイルを削除しない限り、いつまでも利用できます。
YouTube Musicアプリで音楽をダウンロードしたら、アプリデータの形なので、アプリ内だけ利用できます。移行もできませんから、ほかのデバイスを使えば、たとえYouTube Music公式アプリに同じアカウントを使っても利用できなくて、オフライン再生のためにあらためてダウンロードするしかありません。
しかし、YouTube Musicを永久保存すれば、音楽ファイルとして保存しますから移行も認識も簡単です。だいたいの音楽プレイヤーで再生でき、ほかのデバイスで聴くのも可能です。
YouTube Musicアプリでダウンロードした音楽は、ダウンロードする時と同じアカウントをログインしなければ聴けません。同じアカウントでも、有料プランを利用しなければ聴けません。ほかのアプリ、ほかのデバイスで聴けません。つまり、同じデバイスで同じアプリに同じアカウントをログインして、有料プラン利用中だけで視聴できます。
YouTube Musicを永久保存したら、このような視聴制限は一切ありません。YouTube MusicをMP3としてダウンロードしますから、MP3ファイルと音楽プレイヤーさえあれば再生できます。
YouTube Musicの永久保存と一時保存を比較してみれば、絶対永久保存のほうがいいです。もちろん、YouTube Musicの公式ダウンロード機能は便利です。実は今に至って、第三者ソフトを使ってYouTube音楽をパソコンにダウンロードする方法も簡単です。これから、YouTube Musicの音楽をパソコンにダウンロードする方法をご紹介します。
YouTube MusicをMP3としてダウンロードして永久保存できる方法ご紹介
YouTube 音楽をパソコンにダウンロードする方法は、だいたいURLのコピペだけで完成できます。どんなツールを利用するかと、よく環境によって決めます。
これから、YouTube音楽をパソコンにダウンロードする方法と、どんな環境でも利用できるオンラインサービスでYouTube音楽をダウンロードする方法をご紹介します。
【パソコン】YouTube音楽をパソコンにダウンロードする方法
YouTube Musicを永久保存するためには、一番の方法は専門的なYouTubeダウンロードソフトを使うことです。VideoProc Converterから提供するYouTubeダウンロード機能は、動画と音楽両方もダウンロードできます。極めて簡単な操作で、高品質にダウンロードできます。WindowsもmacOSも両方サポートでき、環境を問わずにYouTube音楽をパソコンにダウンロードできます。
ではこれから、パソコンでYouTube MusicをMP3としてダウンロードする方法をご紹介します。
まずはVideoProc Converterをダウンロードして、インストールします。起動して、ご覧のように見えます。
VideoProc Converterはオールインワン式ソフトなので、この時に「ダウンロード」ボタンをクリックして、YouTube Musicダウンロード機能を起動します。
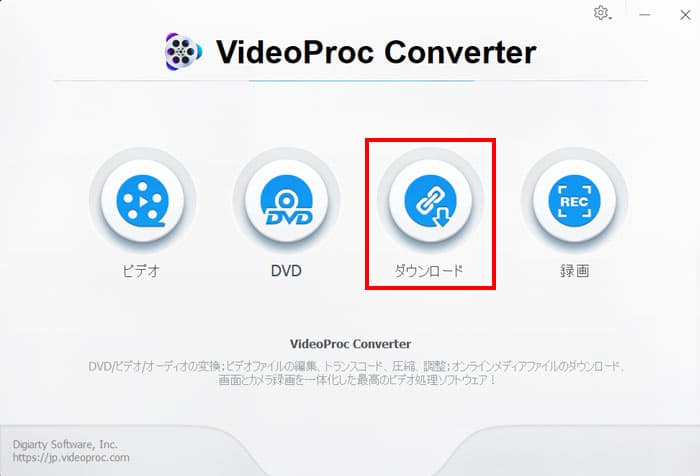
YouTube Music公式サイトを開けて、ダウンロードしたい音楽を見つけて、再生ページを開けます。URLをコピーしておきます。
「音楽追加」ボタンをクリックして、「URL貼付け&分析」ボタンをクリックして、URLを分析します。完成したら、リストからダウンロードしたい一つにチェックを入れて、「選ばれた動画をダウンロードする」ボタンをクリックします。
このステップを繰り返すことで、ダウンロードしたいYouTube Music音楽を複数追加できます。
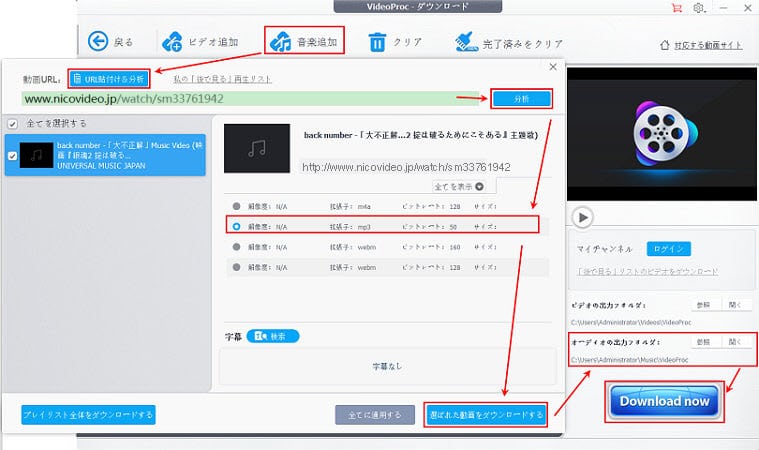
右下に出力先を変更できます。そして、「Download now」ボタンをクリックして、追加されるYouTube Music音楽をダウンロードします。
【オンライン】YouTube Musicの音楽をダウンロードする方法
パソコンが手元にない時に、ブラウザでウェブサイトにアクセスできる限りに利用できるYouTube Music永久保存方法がほしいです。ならばサイトから提供されるYouTubeダウンロードオンラインサービスを利用してください。「TheYouMP3」のようなサイトは、YouTube動画だけではなく、YouTube MusicもMP3としてダウンロードできる機能を提供します。
オンラインサービスならサイトにアクセスしたら、見るとすぐ使い方がわかります。しかし、日本語で表示されない部分のありますから、これからYouTube Musicを永久保存する方法をご紹介します。
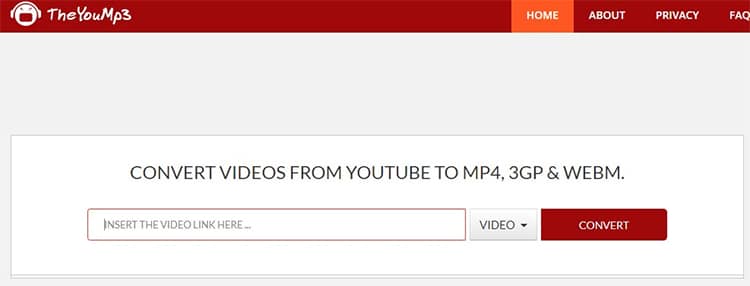
まずはTheYouMP3公式サイトにアクセスして、ご覧のように見えます。ボックスの横に「Video」をクリックして、「MP3」に変更します。
YouTube Music公式サイトを開けて、ダウンロードしたい音楽を見つけて、再生ページを開けます。URLをコピーしておきます。
ボックスにURLをペーストして、「Convert」ボタンをクリックして作業を始めます。作業が完成したら、パソコンに保存します。