MP4は高い互換性と画質を保ちながらサイズが小さいため、日常的な撮影や編集した動画の保存に適しています。DVDに書き込めば、旅行の素敵な風景や体験の思い出などを大切な人へプレゼントとして共有できます。
そこで今回は、MP4をDVDに書き込む方法について解説します。この記事を読むことで、初心者の方でも迷わずに独自のDVDを作成することができます。
MP4をDVDに書き込むには?
MP4をDVDに書き込むことは、初めての方にとって少し難しく感じるかもしれませんが、実に自宅で操作できる簡単な作業です。DVDを何のために作るのかを明確にすることが重要です。なぜなら、使用目的によってDVDの書き込み方法が異なるためです。
単なるデータのバックアップを作成する場合
例えば、作成したDVDをバックアップのために使用し、パソコンで再生するだけであれば、「データDVD」形式での書き込みが適しています。データDVDで書き込んだ場合、後からパソコンで映像を編集したり、DVDディスクにファイルを追記(追加)することができます。ただし、DVDプレイヤーでは再生できません。
パソコンとDVDプレイヤー両方で再生する場合
一方、パソコンだけでなく、DVDプレーヤーやテレビでDVDのコンテンツを楽しみたい場合は、DVDビデオ形式で書き込むことをお勧めします。つまり、MP4形式の動画をDVD-Videoに変換しなければなりません。この変換作業は「オーサリング」とも呼ばれ、専用のソフトウェアを使用する必要があります。
DVDオーサリングとは、、商業用の映画DVDに見られるようなメニュー画面、チャプター、字幕、複数の音声トラックなどの機能をDVDに組み込む作業を指します。
本文は、データDVD形式での書き込み方法を割愛し、主にDVDプレイヤーで再生できるDVDの書き込み方法を紹介します。
各環境でMP4をDVDに書き込む方法ご紹介
ここからは、迷わずにMP4をDVDに書き込む方法を詳しく紹介していきましょう。
WinX DVD Author(Windows)
WinX DVD AuthorはWindowsに対応したMP4 DVD書き込むフリーソフトです。
直感的なインターフェースと豊富なオーサリング機能を提供しており、MP4をはじめ、AVI、MKV、MOV、WMVなどの動画ファイルをDVD-Videoフォーマットに変換し、家庭用DVDプレイヤーで再生できるようなDVDディスクに書き込むことができます。
映像のカット、DVDメニューの作成、字幕ファイルの追加など自由に設定できる項目が多いです。機能が豊富な上に、使い勝手が最も良いため、初心者でも自宅のパソコンで本格的なDVDを作成できます。
WinX DVD AuthorでMP4をDVDに書き込む方法:
Step1. 空のDVDをWindowsパソコンにセットします。WinX DVD Authorを起動して、メニュー画面の右部にある「Video DVD Author」をクリックします。
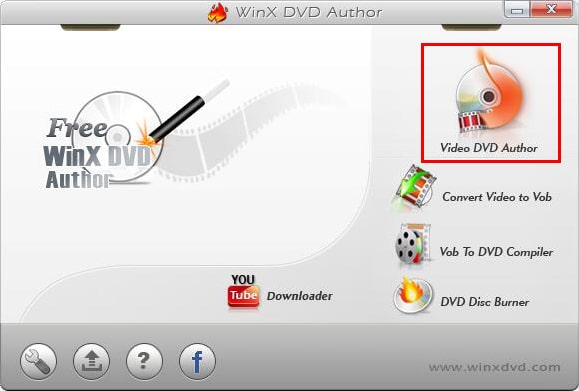
Step2. 左下の「+」をクリックして、DVDに書き込みたいMP4ファイルを選択して読み込みます。
次の画面で動画のアスペクト比、開始時間と終了時間、メニューの生成などは設定できます。再生順番を「↑」「↓」ボタンで変更できます。
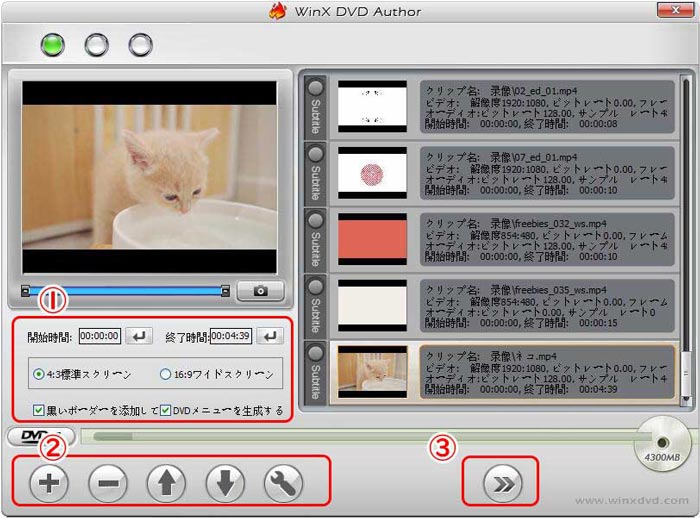
Step3. 設定が完成したら「>>」ボタンをクリックします。
Step4. 「DVDメニューを生成する」にチェックを入れる場合、メニュー設定の画面が表示されます。そこで、メニューのBGM、背景画像、タイトルメニュー、チャプターメニューを設定して、「>>」ボタンをクリックします。
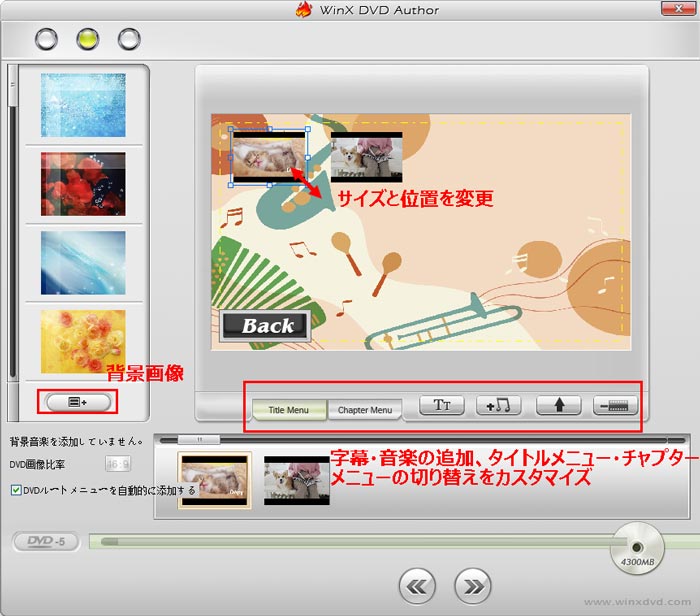
Step5. 書き出し画面が表示されて、「NTSC」にチェックを入れて、「Start」ボタンをクリックして、MP4からDVDへの書き込み作業を始めます。
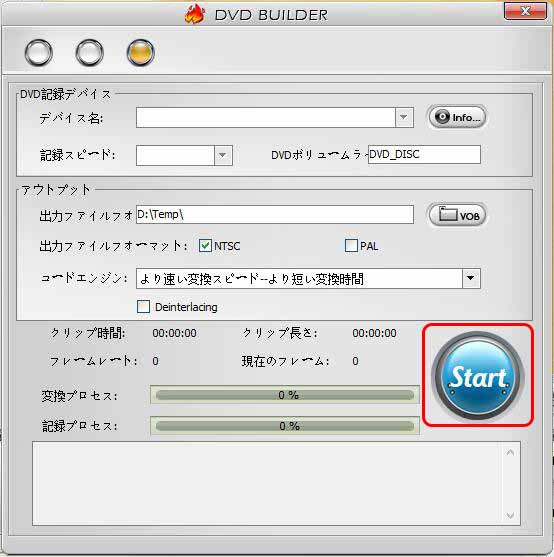
DVD Styler(Windows&Mac)
DVD Stylerは、各種動画ファイルをメニュー付きの DVD に書き込むことができるフリーソフトで、WindowsとMacの両方に対応しています。
特に注目すべき点は、高い自由度を持つメニュー画面の作成が可能であることです。多彩なメニューテンプレートやカスタマイズ機能が提供されており、プロ品質のDVDを制作することができます。DVD書き込みの他、音声や字幕ファイルの追加、スライドショーDVDの作成、ISO イメージファイルの出力など、多彩な機能を搭載しています。
その多機能性と柔軟性により、MP4などの動画ファイルをDVDに書き込むための優れたソフトとなっていますが、設定項目が多すぎて初心者にはやや扱いづらい面があります。
DVD StylerでMP4をDVDに書き込む方法:
空のDVDディスク:DVD-R/DVD-RW
パソコン:Windows XP/Vista/7/8/8.1/10;Mac OS X 10.10 以降
DVDドライブ/外付けDVDドライブ
Step1. DVDオーサリングソフト「DVD Styler」を起動して、新規プロジェクト画面では「NTSC」「4:3」「AC3
48 kHz」にチェックを入れて、「OK」をクリックします。
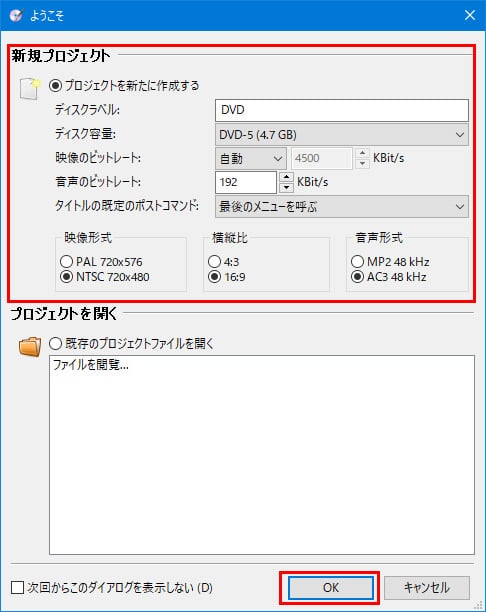
Step2. 「DVDメニュー用テンプレートを選択」の画面が表示され、好みのメニューテンプレートを選択して、「OK」をクリックします。もちろん、「テンプレートを使わない(N)」をクリックするのもOKです。
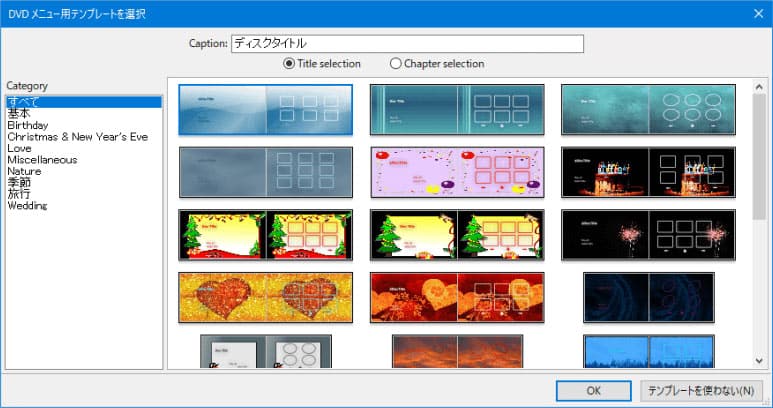
Step3. 次は、DVDメニュー編集の画面に入ります。書き込みたいMP4ファイルを追加してから、再生順序の調整や音楽・字幕・テキストの挿入など、必要に応じて編集してください。
Step4. 各種設定が完了した後、画面上部の赤い「円盤」ボタンをクリックして、書込みの設定画面を開きます。
「プレビュー」「DVDに書込み」にチェックを入れて、「開始」ボタンをクリックして、DVDの書き込み作業が始まります。
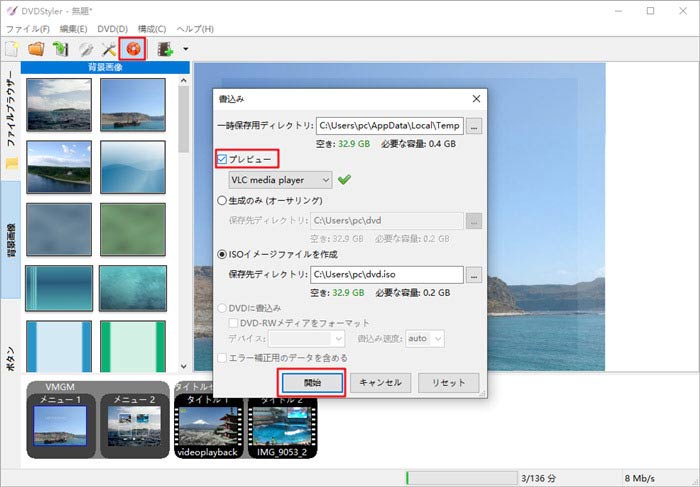
MERITE(iPhone&Androidスマホ)
MERITEはスマホの動画や写真をDVDに書き込んでくれるアプリです。
iPhoneやAndroidスマホにある動画や写真をアップロードし、住所や支払い方法など必要な項目を入力すると、数日後に自宅に作成したDVDが届きます。(1ディスクには、総再生時間30分まで、かつ、総動画本数30本までを収録できます。)
収録する動画や写真の順序は、自由に選択して並べ替えることができます。また、DVDの盤面には、ディスクタイトルやデザインを無料で印刷してくれます。自分で動画の編集や書き込み作業が不要で、誰でも簡単に利用できるのが最大のメリットです。
しかし、個人情報や動画データを第三者に提供する必要があるため、プライバシー漏洩のリスクがあります。
MERITEでMP4をDVDに書き込む方法:
スマホ:iOS 11.0以降;Android 7.0 以上
Step1. アプリを起動して、会員登録まで進めます。
Step2. 登録したら、トップ画面で「DVD」をタップします。
Step3. ディスクタイトルを入力し、書き込みたいMP4ファイルを追加しましょう。
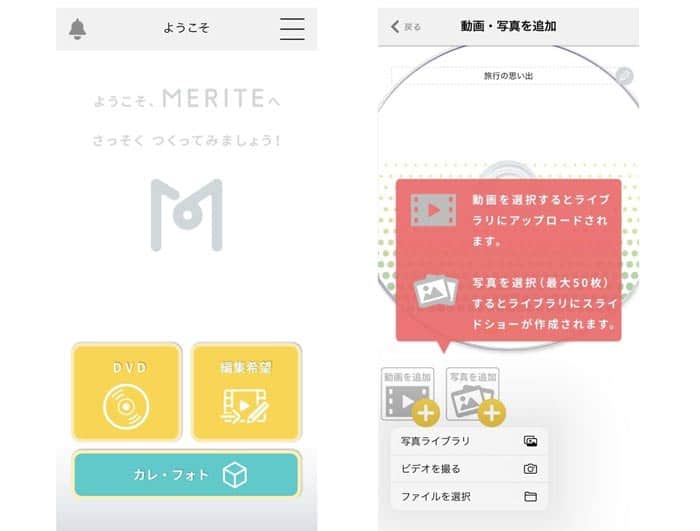
Step4. すべての動画を選択し終わったら「注文」をタップし、その後の画面の指示に従ってお届け先や支払方法、円盤のデザインなどを入力し進みます。
これで注文はOK!内容を確認して、到着まで待ちます。






