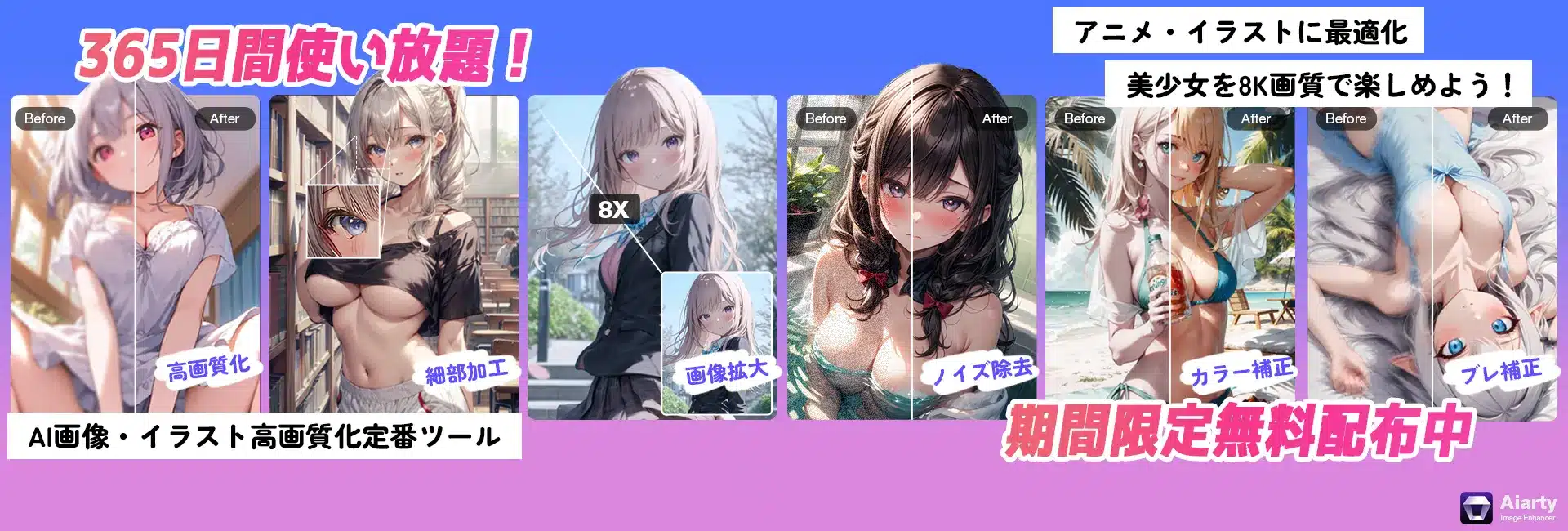Windows 10をお使いの方にとって、DVDのコピーはさまざまな目的に役立つでしょう。例えば、大切な映像データのバックアップやデジタルフォーマットへの変換、新しいDVDへのバックアップなどが挙げられます。
この記事では、2つの方法、すなわちフリーソフトとWindows標準の機能を使用してDVDをコピーする方法を詳しく紹介しています。さらに、Windows 10におすすめのDVDコピーソフト7本もご紹介し、新しいDVDへのコピー方法、DVDを動画形式で保存する方法、DVDをISOイメージファイルにコピーする方法なども包括的に解説しています。
紹介したDVDコピーソフトには、DVD-VRやDVD-VIDEOに対応するもの、コピーガードのかかっている市販のDVDやレンタルDVDに対応するものが含まれています。必要に応じて、お好みのWindows 10 DVDコピーソフトを選択してください。
Windows 10でDVDをコピーする方法
DVDをWindows 10パソコンにコピーするためには、「専門のDVDコピーソフトを利用する」と「Windows標準搭載のコピー機能を利用する」という2つの方法があります。
専門のWindows 10 DVDコピーソフトを利用する
まずは、Windows 10上でDVDをコピーするために利用できるソフトを紹介します。ソースDVDの種類や入手元、出力ファイル形式によって、必要なソフトも異なります。この記事では、さまざまな適用ケースに対応するWindows 10 DVDコピーソフトを7つご紹介します。
おすすめのWindows 10対応DVDコピーソフト
- WinX DVD Ripper Platinum
- WinX DVD Copy Pro
- DVD Shrink
- HandBrake
- ImgBurn
- relCPRM
- CPRM Decrypter
これからはおすすめのWindows 10対応DVDコピーソフトを詳しく紹介し、ソフトを利用して、Windows 10でDVDをコピーする方法を詳しく解説します。
WinX DVD Ripper Platinum
●【開発元】:Digiarty Software, Inc.
●【入力DVDの記録方式】:ビデオモード(DVD-VIDEO)
●【出力形式】:ISOイメージ、video_tsフォルダ、mp4, mov, flv, wmv, avi, vob, mpg, ts, webm, mp3, aac, ac3, ogg主流のフォーマットに全対応
●【DVDコピーガード】:古い~最新DVDコピーガードに全対応(CSS, RC, RCE, APS, UOPsとSony ARccOS、容量偽装、ディズニーDRM、ALPHA-DVD、Rip Guard、DVD Magic…)
WinX DVD Ripper Platinumは、世界中のユーザーに広く支持されている人気のあるDVDコピーソフトです。Windows 10はもちろん、最新のWindows 11でもスムーズに動作します。古いDVDコピーガードであるCSS、RC、RCE、APS、UOPsから最新の容量偽装、ディズニーX Project(99タイトル)などのコピーガードにも対応しています。
この最強のWindows 10 DVDコピーソフトを利用することで、市販のDVDやレンタルDVDをISOイメージ、video_tsフォルダ、MP4、MOVなどに変換し、それをWindows 10パソコンに保存することができます。高速エンジンとハードウェアアクセラレーション技術の導入により、片面2層のDVDをわずか5分でコピーするなど、素早い処理が可能です。
WinX DVD Ripper Platinumは高いカスタマイズ性を備えており、チャプターの選択、トリミング、クロップ、字幕/音声トラックの選択、コーデック・フォーマット・ビットレート・フレームレートの調整など、多くの要素を自由に設定できます。強力なコピーガードが付いているDVDをWindows 10でコピーしたい場合は、ぜひWinX DVD Ripper Platinumをご検討ください。
WinX DVD Ripper Platinumを使ってWindows 10でDVDをコピーする方法
step 1. コピーしたいDVDをWindows 10パソコンのDVDドライブに挿入して、WinX DVD Ripper Platinumを起動します。
step 2. 「ディスク」によって、ソースDVDを選択して、「OK」ボタンをクリックします。
「DVDディスクファイルのシステム」の選択では、一般のDVDなら、デフォルトのままで「自動検出」を選択したらいいです。もし、ソースDVDがアダルトDVDなら、「強制ISO」にチェックを入れてください
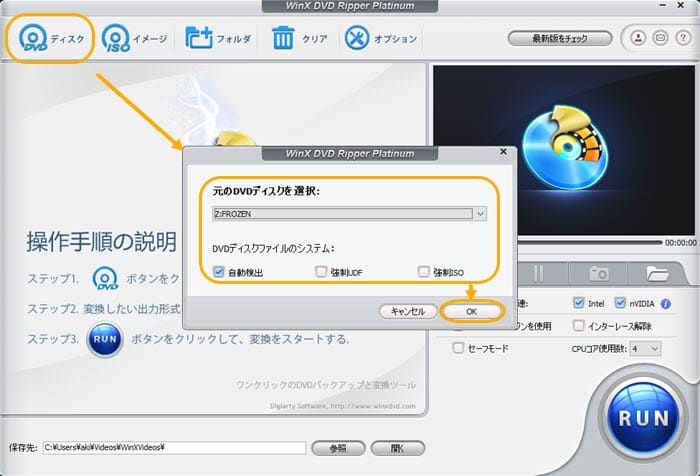
step 3. DVD読込み完了したら、出力プロファイルの設定画面が表示されます。必要によって、出力フォーマットを選択してください。
一部のおすすめフォーマット:
MP4(「通常の動画ファイル」→「MP4動画」):汎用性が高い
MOV(「通常の動画ファイル」→「MP4動画」):Appleデバイスと相性が良い
ISO(「DVDバックアップ」→「DVDをISOイメージへクローン」):DVDにあるコンテンツが全てコピーされる。今後再度にDVDに書き込むには便利!
mpg(「DVDバックアップ」→「メインタイトルコンテンツコピー」):本編だけ無劣化でパソコンにコピー
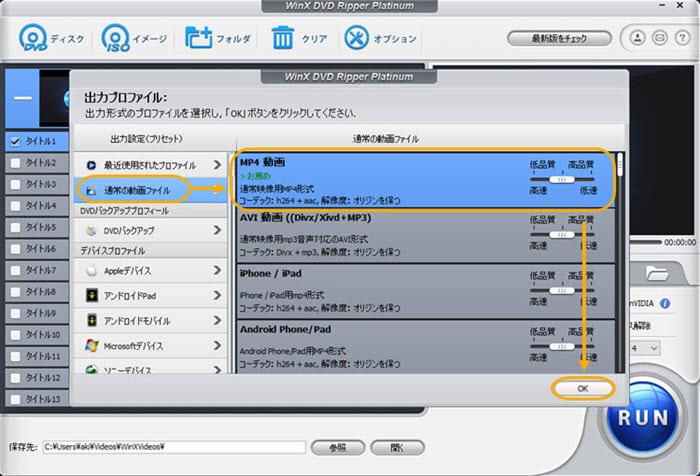
step 4. タイトルを選択して、「参照」によってコピーされた動画の保存先を設定して、「RUN」ボタンをクリックしたら、DVDをWindows 10にコピーする作業が始まります。
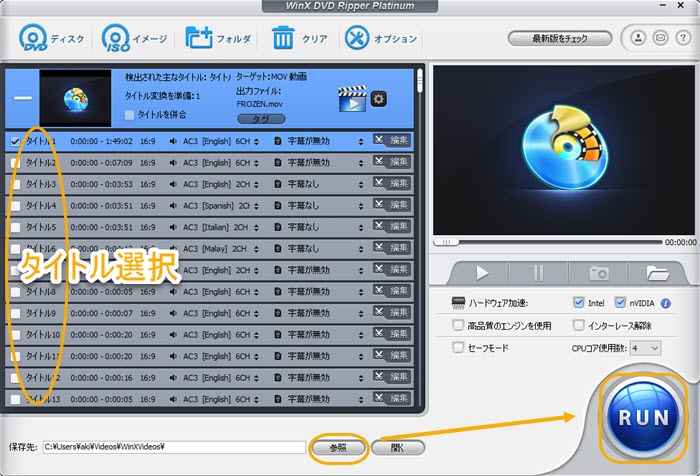
WinX DVD Copy Pro
●【開発元】:Digiarty Software, Inc.
●【入力DVDの記録方式】:ビデオモード(DVD-VIDEO)
●【出力形式】:ISOイメージ、video_tsフォルダ、mpg, mp3
●【DVDコピーガード】:古い~最新DVDコピーガードに全対応(CSS, RC, RCE, APS, UOPsとSony ARccOS、容量偽装、ディズニーDRM、ALPHA-DVD、Rip Guard、DVD Magic…)
WinX DVD Copy Proは、Windows 10に対応したDVDコピーソフトで、主にDVDのバックアップを目的として開発されました。WinX DVD Copy Proを使用すると、DVDをISOイメージファイル、video_tsフォルダ、または空白のDVDに1:1無劣化でコピーすることができます。特に、コピーガードのあるDVDを新しいDVDにコピーする際、コピーガードも一緒に保留するかどうかを設定できます。
さらに、WinX DVD Copy Proには以下のような機能が搭載されています。
- DVDの本編だけをコピーする機能
- DVDチャプターの選択
- アングルの選択
- DVD音源の抽出
- ISOマウント(仮装DVDドライブ)
- DVD書込み(ISOイメージ・video_tsフォルダ→DVD)
このソフトウェアは積極的に開発が続けられており、最新のDVDコピーガードにも対応しています。市販のDVDやレンタルDVDなど、さまざまなコピー保護がかかっているDVDを新しいDVDにダビングしたい場合は、WinX DVD Copy Proがおすすめです。
WinX DVD Copy Proを使ってWindows 10でDVDをコピーする方法
WinX DVD Copy Proのコピーが9つもあって、ここでは、Windows 10でDVDを空白のDVDにコピーする方法を紹介します。
step 1. コピーしたいDVDをDVDドライブに挿入して、WinX DVD Copy Proを起動して、「DVDからDVDへクローン」タブをクリックしてください。DVDが自動的にWinX DVD Copy Proに追加されます。
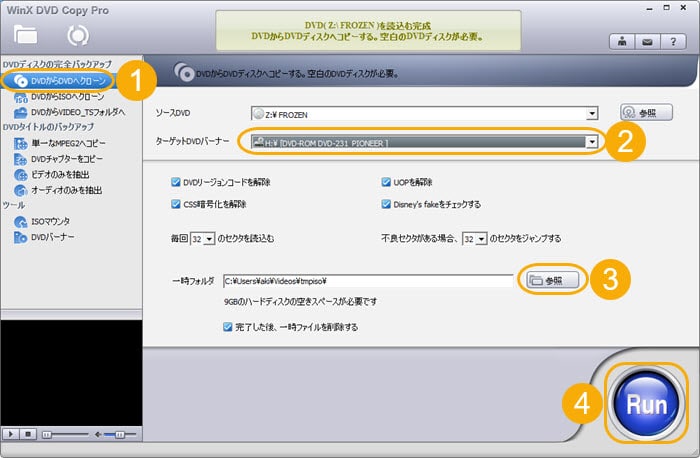
step 2. ターゲットDVDバーナーを選択します。
🍅 一つだけのDVDドライブを持つ場合、「ターゲットDVDバーナー」をソースDVDに指定してください。
🍅 2つ以上のDVDドライブを持つ場合、「ターゲットDVDバーナー」を空のDVDが挿入しているDVDドライブを選択してください。
step 3. 「一時フォルダ」の右にある「参照」ボタンをクリックして、一時ファイルISOイメージの保存先を指定します。また、大量のDVDを作成する必要があったら、「完了した後、一時ファイルを削除する」のチェックを外したらいいです。
step 4. 「RUN」をクリックしたら、DVDをISOにコピーし始めます。一時ファイルISOイメージがコピーできたら、「Burn」を押して、コピーしたDVDのISOイメージファイルが新たなDVDディスクに書き込みます。
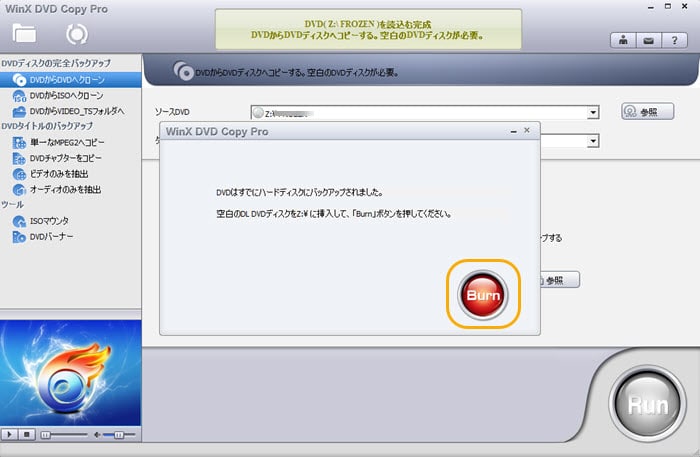
DVD Shrink
●【開発元】:DVD Shrink
●【入力DVDの記録方式】:ビデオモード(DVD-VIDEO)
●【出力形式】:ISOイメージファイル、video_tsフォルダ
●【DVDコピーガード】:DVDリージョンコード, UOPs, APS, CSSなどの古いDVDコピーガード
DVD Shrinkは、市販のDVDやレンタルDVDにかかっているコピープロテクトを回避し、そのDVD動画をパソコンに保存できる完全に無料DVDコピーソフトです。DVD Shrinkは、1:1の無劣化コピーだけでなく、ファイルサイズをカスタマイズしてDVDをISOイメージファイルやvideo_tsフォルダに圧縮することも可能です。
かつては日本でも定番のDVDリッピングフリーソフトとして一般的に使用されていました。開発は2004年頃に停止しましたが、Windows 10の互換モードを利用することで、一部のWindows 10パソコンでもスムーズに動作し、DVDのコピーが可能です。
お知らせ:DVD Shrinkを公式サイトからダウンロードするには、1ドル以上の寄付が必要です。非公式サイトにはDVD Shrinkのインストーラも存在しますが、ウイルス感染の可能性があるため、ご注意ください。
DVD Shrinkを使ってWindows 10でDVDをコピーする方法
step 1. DVDをDVDドライブに挿入して、「ディスクを開く」によって、コピーしたいDVDをソフトに追加します。
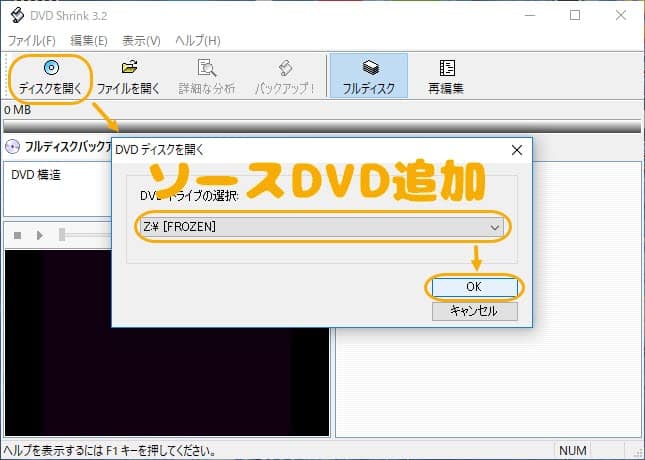
step 2. コピーしたいファイルを選択して、圧縮設定と音声トラック&字幕トラックの選択を行います。
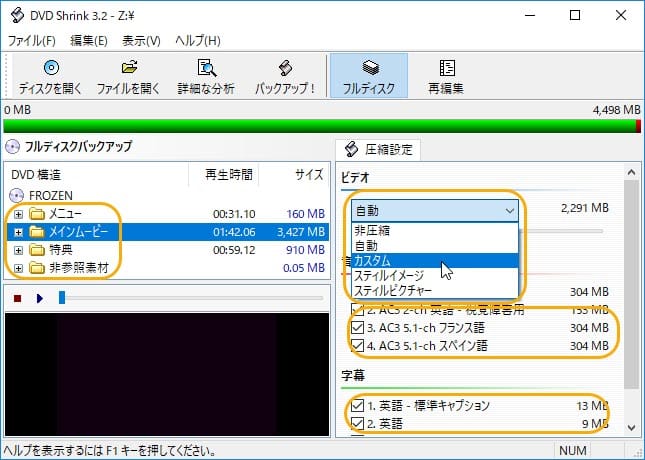
step 3. 「バックアップ」をクリックして、「出力デバイスの選択」をして、「参照」ボタンによって、出力するイメージファイルの保存先を指定して、「OK」をクリックしたら、DVD ShrinkによってWindows 10でのDVDコピーができます。
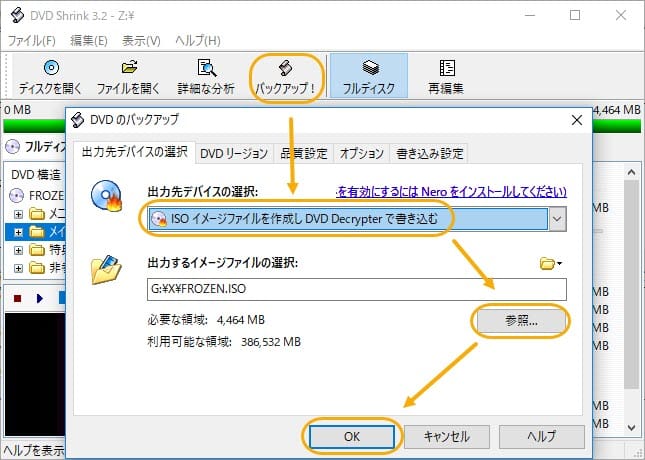
HandBrake
●【開発元】:HandBrake Community
●【入力DVDの記録方式】:ビデオモード(DVD-VIDEO)
●【出力形式】:mp4, mkv, webm
●【DVDコピーガード】:非対応
HandBrakeは現在も積極的に開発が続けられているオープンソースの動画変換ソフトです。通常の動画形式であるMP4などに加えて、DVDディスク、DVDフォルダ、ISOイメージの読み込みにも対応しており、これらのソースから動画形式を変換することができます。
特筆すべきは、HandBrakeが提供する高度な設定の豊富さです。DVDからコピーした動画に対して、コーデック、形式、長さ、チャプター、アングルなど、さまざまな要素を自由にカスタマイズできます。ただし、DVDコピーガードには対応していません。ただし、保護されていないDVDや自作DVDを動画形式でWindows 10にコピーする場合、HandBrakeは非常に優れた選択肢と言えます。
HandBrakeを使ってWindows 10でDVDをコピーする方法
step 1. HandBrakeを起動して、DVDをDVDドライブに挿入したら、ソフトが自動的にDVDを読み込みます。そして、読み込まれたDVDをクリックします。
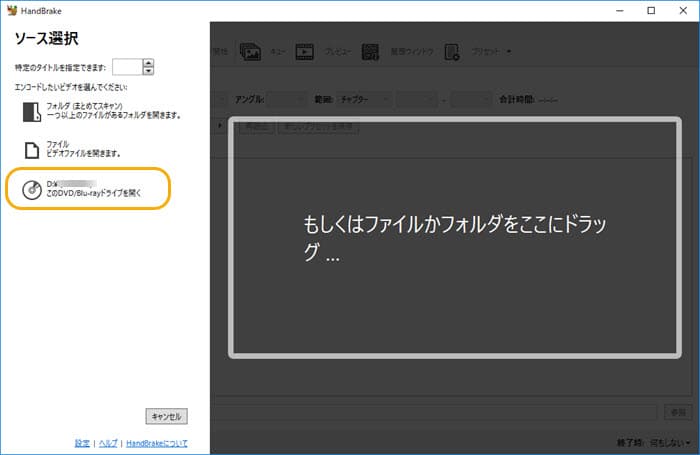
step 2. 出力形式(コンテナ)、タイトルや角度(アングル)、チャプター、保存先などを設定して、上部の「エンコード開始」をクリックしたら、HandBrakeはDVDリッピング作業を行います。
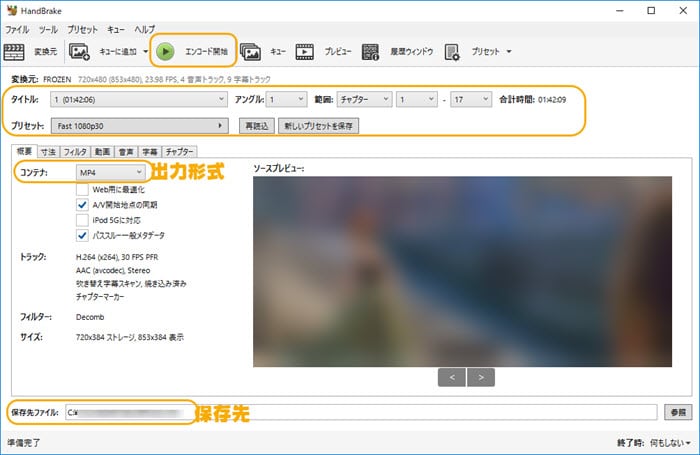
ImgBurn
●【開発元】:LIGHTNING UK!
●【入力DVDの記録方式】:ビデオモード(DVD-VIDEO)
●【出力形式】:ISOイメージ、DVD
●【DVDコピーガード】:非対応
ImgBurnは、2006年に開発が停止されたDVD Decrypterの後継として登場した、完全に無料な光学ディスク(CD、DVD、Blu-ray)コピーソフトです。ImgBurnを使用すると、イメージファイルの作成やディスクへの書き込みが可能です。ただし、DVD Decrypterとは異なり、cssなどのDVDコピーガードを回避する機能は搭載されていません。
公式バージョンでは日本語に対応していないものの、有志によって日本語パッチが作成されています。そのため、英語が苦手な方でもImgBurnを利用してWindows 10でDVDコピー作業をスムーズに行うことができます。
ImgBurnは、Windows 10でコピーガードのないDVDを新しいDVDにコピーしたい場合におすすめのツールです。その直感的なインターフェースと多様な機能により、ユーザーが光学ディスクを効果的に操作できるようになっています。
ImgBurnを使ってWindows 10でDVDをコピーする方法
ここでは、DVDをISOイメージにコピーする方法を紹介します。
step 1. DVDをDVDドライブに挿入して、ImgBurnを起動します。「ディスクからイメージファイルを作成」をクリックしてください。
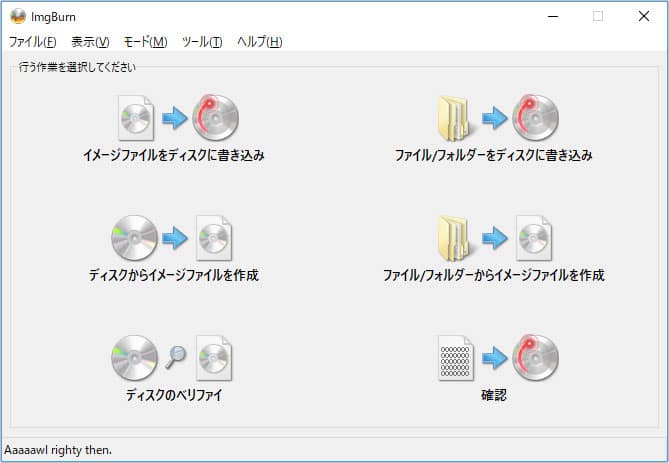
step 2. 「入力元」の下で、ソースDVDを選択したら、DVDの詳しい情報は右側で表示されます。
step 3. 「出力先」の下のフォルダアイコンをクリックしたら、ISOイメージファイルの保存先を変更することができます。
step 4. 最後には、ディスク→イメージのようなアイコンをクリックしたら、Windows 10でDVDをISOイメージファイルにコピーするプロセスが開始します。
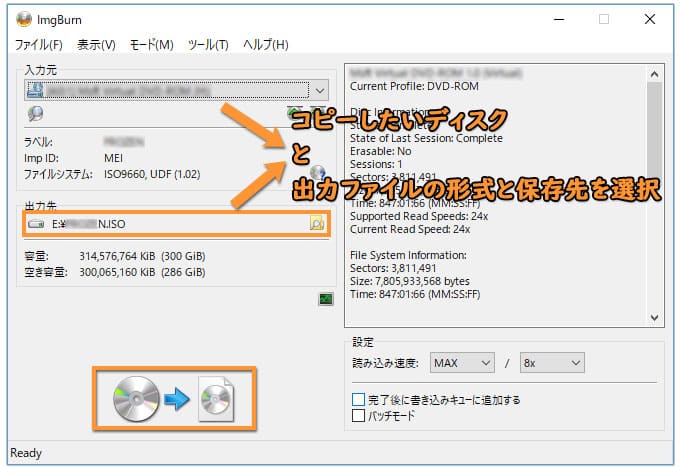
relCPRM
●【開発元】:不明
●【入力DVDの記録方式】:VRモード(DVD-VR)
●【出力形式】:vro
●【DVDコピーガード】:CPRM
relCPRMは、DVDレコーダーで地デジ録画番組を録画してダビングしたDVDをコピーできるフリーソフトです。relCPRMはDVD-VRという記録方式のDVDに対応しており、地デジ放送で使用されているCPRM(コピー・ワンス:1世代だけ録画可能)といったコピーガードを回避できます。具体的には、DVDから得られた動画ファイルはVR_MOVIE.VROとしてパソコンに保存され、さらにDVDのinfoファイルも同時にコピーすることができます。
なお、「.VRO」拡張子は一般的ではないですが、直接拡張子を「.mpg」に変更することで、Windows Media Playerでも再生可能となります。Windows 10上でDVDレコーダーでダビングしたDVDを無料でコピーしたい場合は、relCPRMを利用することがおすすめです。
relCPRMを使ってWindows 10でDVDをコピーする方法
step 1. ダウンロードした「Download-relcprm-cprm-decrypter-1.0.zip」というZIPファイルを解凍して、「relCPRM_00664」フォルダを開いて、「relCPRM.exe」をwクリックしたら、ソフトが立ち上がります。
step 2. 上の「選択」によって、ソースをDVDメディアのVROにします。下の「選択」によって、変換したVRO動画ファイルの保存先を指定します。そして、「Start」ボタンを押したら、relCPRMでCPRMを解除して、Windows 10で地デジDVDをコピーする作業が始まります。
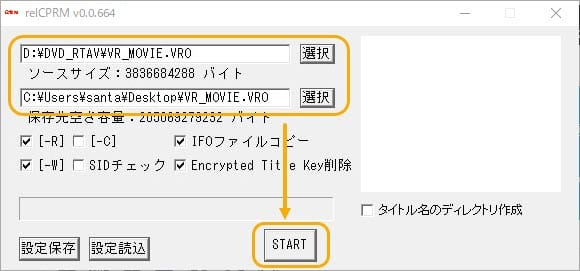
CPRM Decrypter
●【開発元】:taku 氏
●【入力DVDの記録方式】:VRモード(DVD-VR)
●【出力形式】:vro
●【DVDコピーガード】:CPRM
CPRM Decrypterは、DVD-VR記録方式のDVDをコピーできるWindows 10対応の無料ソフトです。CPRM Decrypterを使用することで、地上デジタル放送に採用されているCPRMを課金なしで解除することが可能です。relCPRMと機能が類似しており、DVDからコピーした動画は「.VRO」拡張子で保存され、拡張子を「.mpg」に変更することでWindows Media Playerでの再生が可能です。
CPRM解除中でもパソコンにかかる負荷が少ないため、スペックの低いWindows 10パソコンをお使いの方にはCPRM Decrypterがオススメです。
ご注意: CPRM Decrypterの公式サイトが存在しないため、他のサイトからCPRM Decrypterをダウンロードする際には、ウイルスやマルウェアなどのチェックを忘れずに行ってください。信頼性の高いサイトからのダウンロードをお勧めします。
CPRM Decrypterを使ってWindows 10でDVDをコピーする方法
step 1. 「ドライブを設定」の下にある「▼」アイコンによって、変換したい地デジDVDをCPRM Decrypterに追加します。
step 2. 「出力先フォルダを設定」の下にあるフォルダのようなアイコンによって、出力ファイルの保存先を設定します。
step 3. 下部のディスク→HDDのところにある開始ボタンをクリックしたら、地デジDVDをWindows 10パソコンにコピーすることができます。
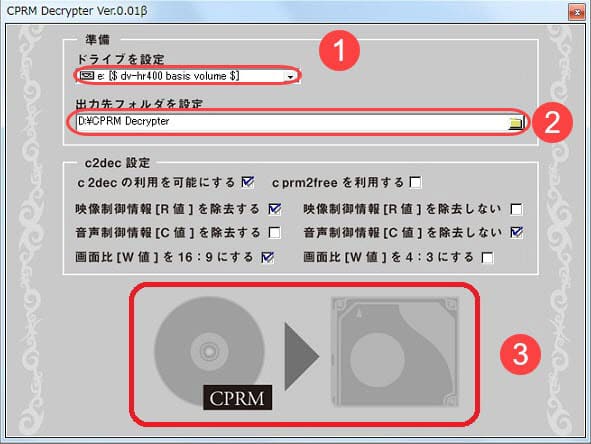
Windows 10標準の機能を使用する
Windows 10には、標準でDVDのデータをコピーできる便利な機能も備わっています。コピーガードのないDVDなら、Windows 10の標準機能で、素早くDVDをコピーすることができます。
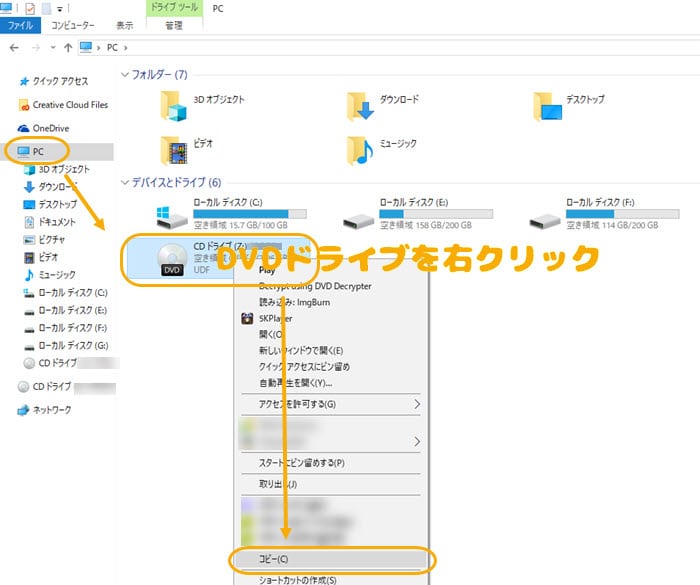
step 1. コピーしたいDVDをパソコンのDVDドライブに挿入して、タスクバーから「ファイルエクスプローラー」を開きます。
step 2. 「PC」をクリックして、DVDドライブを右クリックし、「コピー」を選択します。
step 3. コピーしたい場所に移動し、右クリックして「貼り付け」を選択します。これにより、DVDからデータがコピーされます。
Windows 10でDVDコピーする時の注意点
法的な制約
コピー行為には法的な制約があります。商業的なDVDやコピーガードがかかっているDVDを無断でコピーすることは法律に違反する可能性があります。法令を守り、コピー行為に関しては各国の著作権法や規制に従ってください。
空き容量に注意
映画やドラマなどのDVDは、片面が1層または2層で構成されています。Windows 10でDVDを無劣化コピーする際には、十分な空き容量を確保してください。
公式サイトからのダウンロード
Windows 10で使用するDVDコピーソフトを入手するには、公式サイトまたは信頼性のあるサイトからダウンロードし、安全にインストールしてください。
まとめ
以上が、Windows 10でDVDをコピーする手順とおすすめのソフトです。最後には、各Windows 10 DVDコピーソフトの特徴をまとめます。
- WinX DVD Ripper Platinum: 高速で多機能なDVDリッピングソフト。様々なフォーマットに変換可能。強力なDVDコピーガード解除機能、カスタマイズ性が高い。軽量且つ使いやすい
- WinX DVD Copy Pro: 1:1コピー対応で高度な設定が可能。コピーガードに対応。豊富なバックアップモード。無料利用可能。CPU使用率低い。
- DVD Shrink: 圧縮や無劣化コピーが簡単にできる。定番のDVDリッピングソフト。開発終了
- HandBrake: カスタマイズ可能でオープンソース。様々なコーデックに対応。
- ImgBurn: ライティング機能を備えた高機能なソフト。CD、DVD、ブルーレイに全対応
- relCPRM: 地デジコピー解除ツール。CPRMに対応したDVDを解除。
- CPRM Decrypter: CPRM解除が可能で負荷が低い。簡単な操作で使いやすい。地デジDVDコピー可能。
選択肢に悩んでいる場合、上でまとめた各ソフトの特徴を参考にし、自身のニーズに最適なWindows 10 DVDコピーソフトを選択してください。