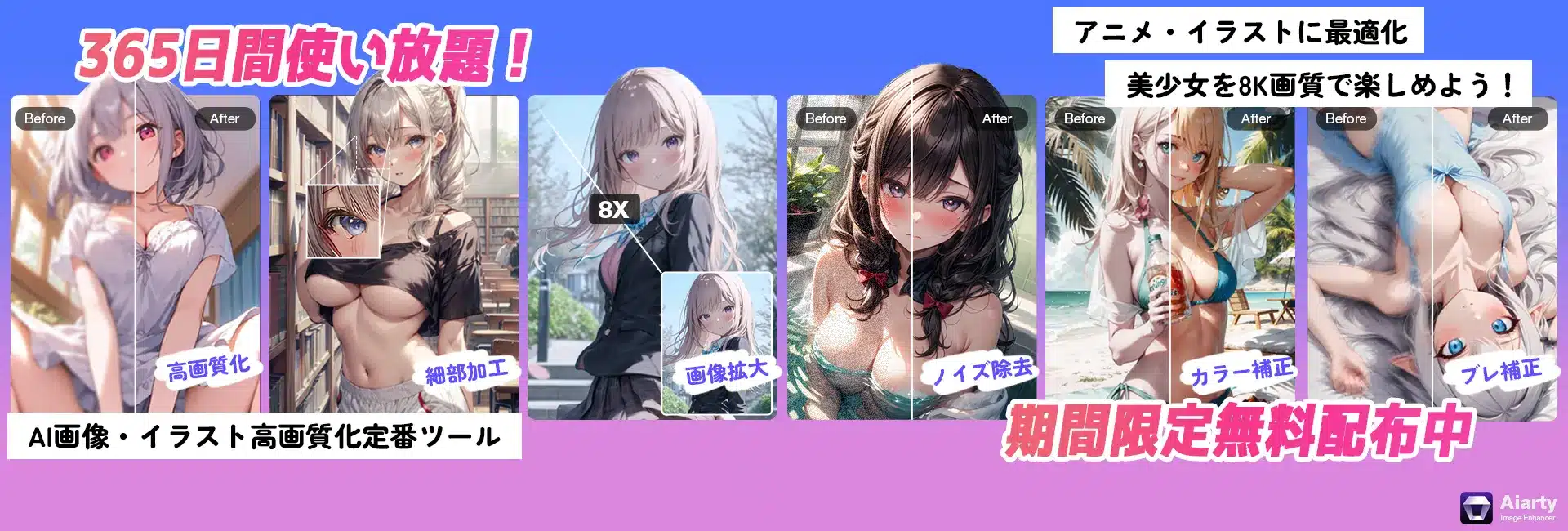ディスクに保存された中身をコピーして他の場面で活用したいでしょうか?
確かに、DVDの種類によってコピー方法も違うので、機械に疎い方には間違いやすいかもしれません。
今回の記事では、各種DVDのコピー方法をわかりやすく解説しましょう。
DVDには
DVDには、ビデオDVD(for VIDEO)とデータDVD(for DATA)の2種類があります。
映画やテレビ番組などを録画するためのDVDです。ビデオDVDの中には、大きく分けて以下の3種類があります。
- 自作DVD(結婚式や宴会の上映DVD、子供成長記録のDVDなど)
- 市販やレンタルDVD(著作権法により保護されている)
- 地上デジタル放送の録画番組を記録したDVD(著作権法により保護されている)
写真、音楽、文書、ソフトウェアなどパソコンのデータを記録するためのDVDです。
データDVDは通常、パソコンのDVDドライブで読み取られ、データへのアクセスが可能です。
USBフラッシュメモリーと同じ感覚でファイルの追記や削除、上書きが可能です。
データDVDをコピーする方法
PCでデータDVDをコピーする方法は、以下の通りです。
非常に簡単でUSBフラッシュメモリーでデータを扱うように考えばいいです。
ビデオDVDをコピーする方法
一口に「ビデオDVD」と言っても、性質は一律ではないため、必要な条件とコピー方法についても異なります。
自作DVD(コピーガードがかからない)の場合
自分で作成したDVDであれば、何のコピーガードもかからないのが一般的です。
それなら、上記紹介したデータDVDのコピー方法を参照にしていただければすぐにできます。
ただし、ファイルエクスプローラでディスクを開いたら、「VIDEO_TS」と「AUDIO_TS」って2つのフォルダがあります。
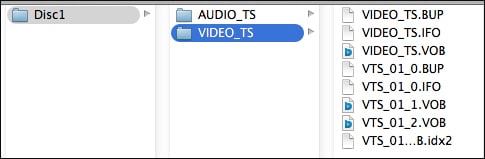
メインムービー(本編映像)や特典などのビデオコンテンツのみをコピーする場合、「VIDEO_TS」内の.VOBファイルだけを選択しましょう。
このVOBは、映像をはじめ音声、字幕、メニューなどの情報をひとつのオブジェクトにして格納しています。
市販やレンタルDVDの場合
市販またはレンタルDVDは、商業的なプロダクションや映画スタジオによって制作・販売されて著作権のあるものです。
著作権侵害や不正コピーを防止するために、様々なコピーガードがかかっているのが現状です。
代表的なコピーガードっていえば、CSS、UOPs、APS、RC、DADC、Disney’s Fake、AVコピーガード、Cinaviaなどが挙げられます。それらのコピーガードを外しなければ、コピーは絶対いけません。
正直にいえば、コピーを成功させるには、第三者のDVDコピーソフトが必要となります。
DVDコピーソフトを使えば、コピーガードを外した上でDVDから映像を取り出してMP4など汎用性の高い形式に変換して保存することができます。
ここでは、WinX DVD Ripper Platinumという高品質で抜群なコピーソフトを使って方法を説明します。
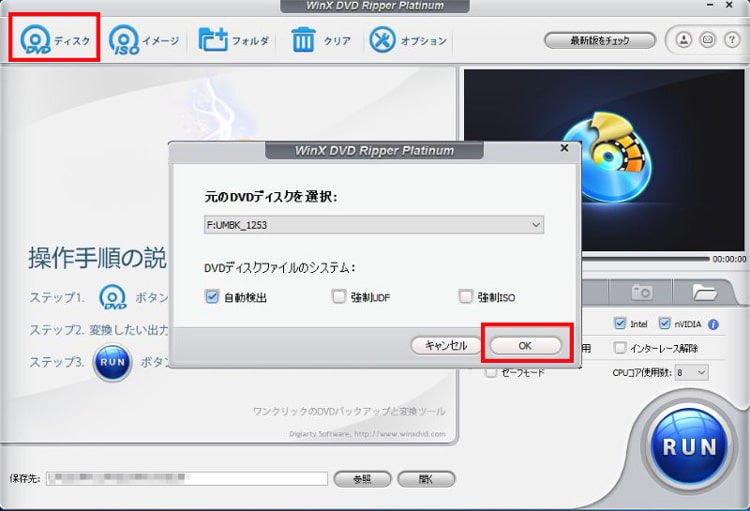
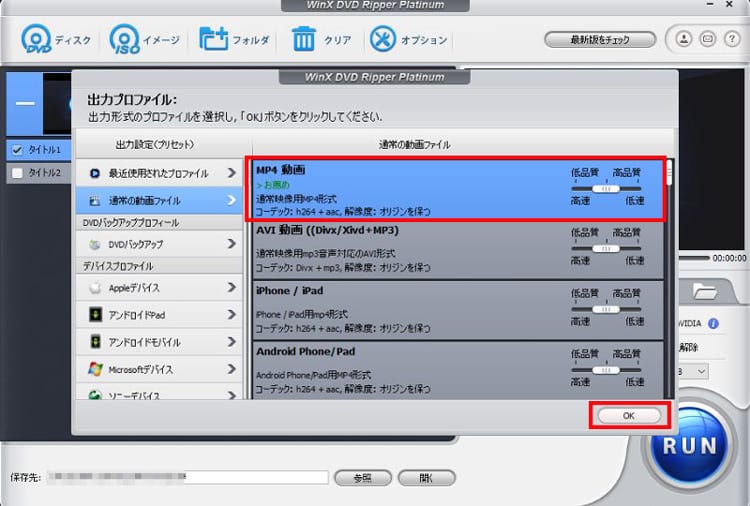
DVDコピーについての経験がある方なら、定番ソフトとして認知されたDVD Shrinkを聞いたことがあるでしょうか。
完全無料で使えるのがいいけど、2005年に開発が事実上終了、CSS以外のコピーガードも対応できなくなったようで致命的です。また、コピーができるとしても、「画質や音質の劣化が生じやすい」欠点もあるのでおすすめしません。
DVD Shrinkの他には、無料ソフトの殆どは、有料ソフトの機能制限版である点も把握しておきましょう。
地デジ録画したDVDの場合
“地デジ”は、地上デジタル放送(Digital Terrestrial Television)の略で、地上アンテナからデジタル信号で送信するテレビ放送とのことです。
地デジ放送はコンテンツ保護のために「CPRM」というコピーガードがかかっているため、録画を「コピー」することができません。
DVDに録画を記録すると、ハードディスク上の録画が自動的に削除されてしまいます(ダビング10は9回までコピーが可能)。これを「ムーブ」といいます。なお、DVDへムーブした映像は他のメディアにムーブすることはできません。
対処法として、CPRM対応のDVDコピーソフトを使ってください。
以前、フリーソフトである「CPRM Decrypter」が手軽に利用できたが、2012年著作権法が改正後リッピングソフトの提供が摘発対象になったため、国内サイトからの入手は困難で、海外でも信頼できるダウンロードサイトでは提供されていません。
なので、今回は有料ソフトの「VideoByte BD-DVDリッピング」を使いましょう。

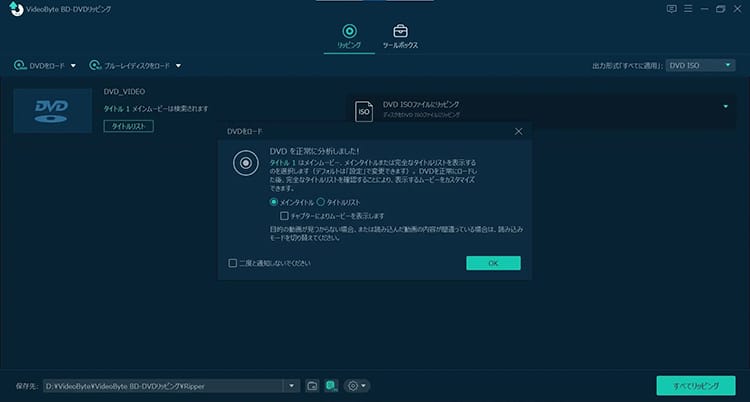
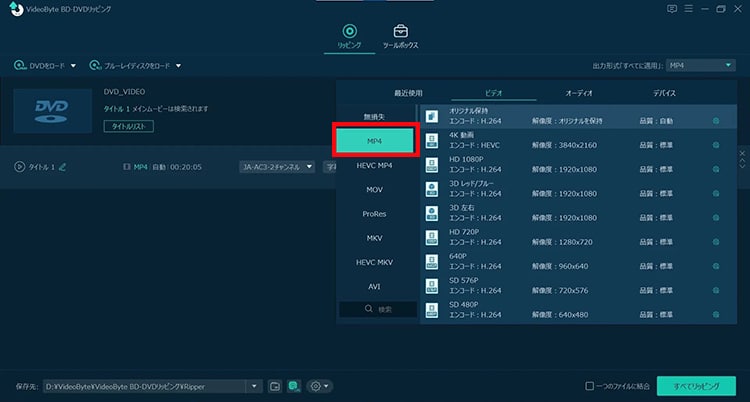
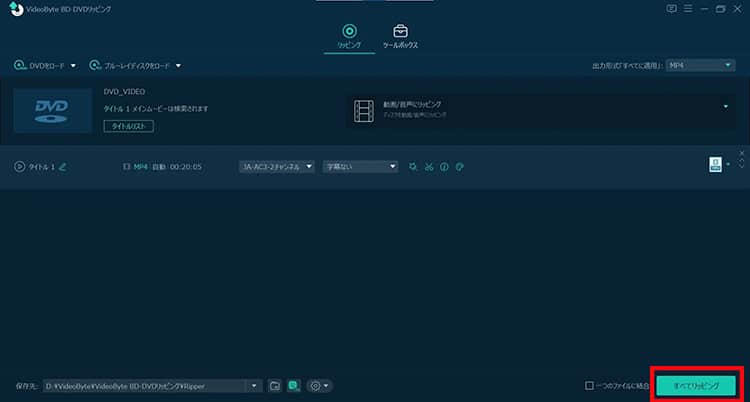
番外:パソコンなしでDVDをコピーしたいどうするか?
上記紹介した方法は、すべてパソコンの上で行われます。
パソコンを持っていない方にとって、わざわざ新しく購入するのは気が引けますよね。
それに対して、以下の2つの方法が考えられます。
- DVDをテレビやDVD再生機器で再生し、それを直接スマホやビデオカメラで直に撮影する。
- 友達や親友から1台を借りたり、ネットカフェに行ってそこのパソコンを利用したりする。
直撮りの方法は、スマホなどの録画機能を使って簡単にできます。しかし、直撮りだと画質劣化やブレが若干あることをお許しください。
例えば、「身内に見せるための用途で1回コピーしたいだけなので、わざわざ第三者のコピーソフトを購入したくない」という場合には、直撮りを検討してもよいでしょう。
そして、友達や親友から借りることが苦手という方は、有償でネットカフェのパソコンを使ってもいいです。2時間ぐらいのDVD映画なら、基本的に1時間が十分です。さらに、大量コピーの場合は、一定期間パソコンを借りることができるサービスをを検討してください。
感想
本記事では、DVDの種類によって最適なコピー方法についてご紹介しました。
データDVDや自作したビデオDVDのコピーは一番簡単で、パソコンに標準搭載のファイルエクスプローラで簡単にできます。
また、市販やレンタルDVD、および地デジ録画DVDの場合、コピーガードで保護されているので第三者のコピーソフトを別途インストールする必要があります。
第三者のコピーソフトやパソコンの準備が難しいという方には、画質のある程度の犠牲をしている直撮りも一つの手段といえます。
ご自分の都合に合わせて、コピー方法を選びましょう!