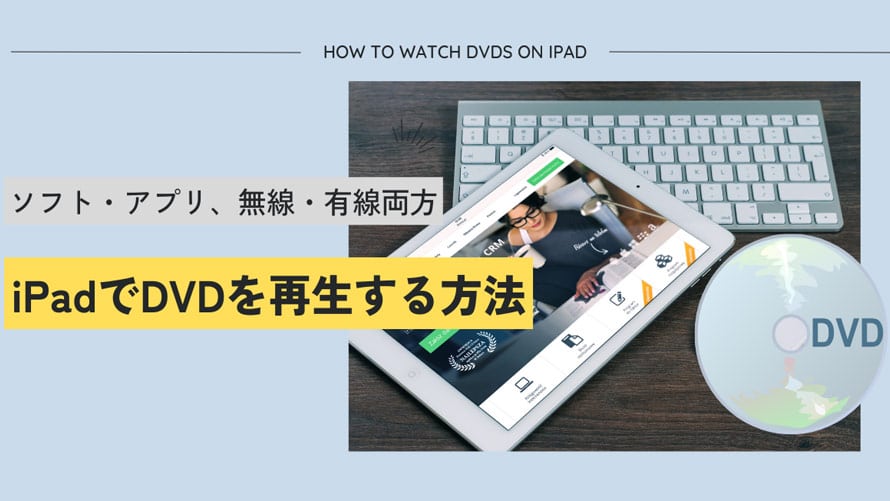電車通勤時や外出時のふとした瞬間に、手持ちのiPadを使ってDVDを視聴したいと思った経験のある方は私だけではないはずです。リビングのテレビやDVD再生プレイヤーを利用せずに、自分が視聴したいタイミングにすぐに見れると便利ですよね。
そこで今回は、iPadでDVDを再生する方法4つをご紹介します。無線・有線両方があり、使用用途に合わせて最適なソフト・アプリを選びましょう。
iPadでDVDを再生する方法その1:DVDリッピングソフトを使う
| おすすめソフト | WinX DVD Ripper Platinum |
| 対応OS | Windows、macOS |
| パソコン | 必要 |
| 読み込めるDVD | 自作・個人用・家庭用DVD、市販・レンタルDVD、破損または傷のついたDVD、日本独自の保護技術が施されたDVD |
| 出力形式 | 無損失MP4、MOV、MPG、AVI、MP3、MKVなど、ISOファイルとDVDフォルダ |
| 日本語 | 対応 |
| タイプ | 無線 |
初心者~上級者向けの扱いソフトと言えば、WinX DVD Ripper Platinumは非常にオススメです。DVDリッピングにおける基本的な機能はほとんど揃っており、操作も非常にシンプルです。
強力なコピーガードをものともしない高い性能を持ちながら、320種類以上のメディアファイルの出力形式が用意されており、ほとんどすべてのDVDディスクを手軽にリッピングできて、iPad向け動画データ(MP4/M4V/MOV)に変換することが超簡単となります。
強力なリッピング機能の他、簡単な編集機能(音声・画像抽出、トリミング、クロップ、音量調整、字幕追加など)もあり、自由自在に編集できます。
また、Windows版とMac版ともに無料体験版が提供されているので、期間制限や機能制限なしで利用できることもメリットと言えるでしょう。
「WinX DVD Ripper Platinum」でDVDをiPadに取り込んで、再生する方法
Step1:DVDをパソコンのDVDドライブまたは外付けDVDドライブに挿入します。

Step2:WinX DVD Ripper Platinumを起動して、左上の「ディスク」をクリックして、DVDを選択して、「OK」をクリックします。
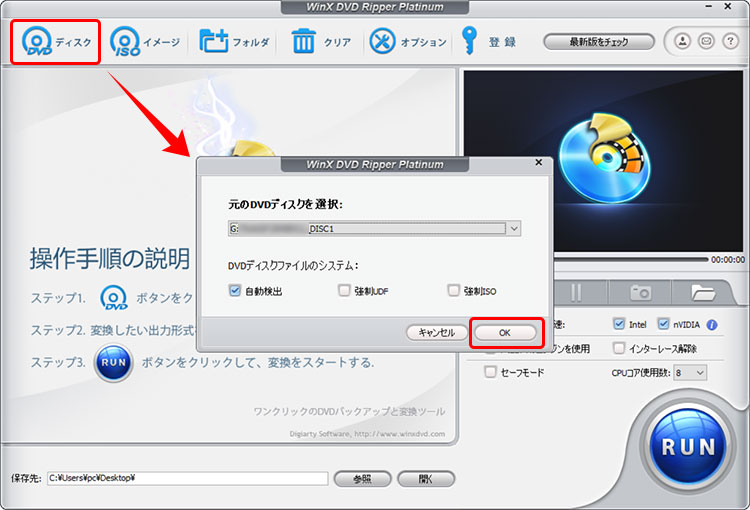
Step3:DVDの分析が完了されたら、出力プロファイルが表示され、「Appleデバイス」→「iPad動画へ」をクリックして、手持ちのiPadに合った動画形式を選択して、「OK」をクリックします。
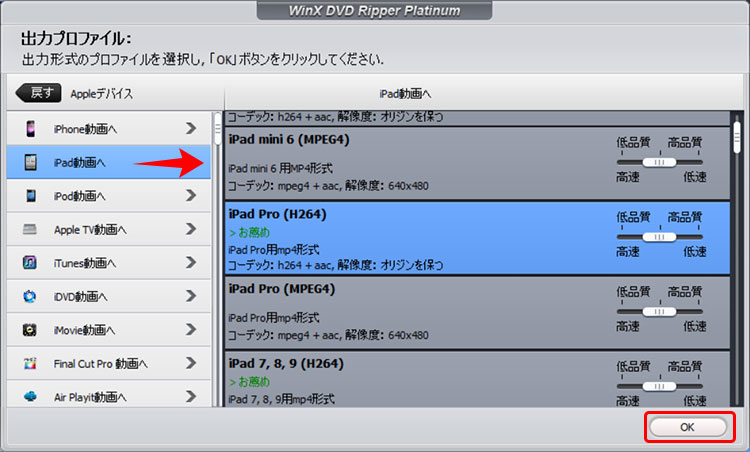
Step4:下部の「参照」をクリックして保存先を指定します。そして、右下の「RUN」ボタンをクリックしてください。
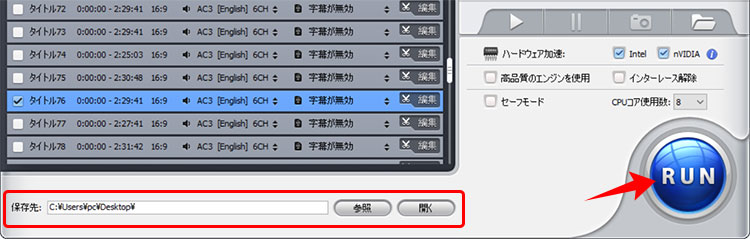
iPadでDVDを再生する方法その2:アプリ「ラクレコ」を使う
| おすすめアプリ | ラクレコ |
| 対応OS | iPadOS 13 以降 |
| パソコン | 必要なし |
| 読み込めるDVD | コレクションDVD、アイドルのライブDVD、学習用コンテンツ |
| 日本語 | 対応 |
| タイプ | 無線(ワイヤレス)/有線両方あり |
バッファローの「ラクレコ」は、iPad、iPhone、Androidスマホ・タブレットと接続して利用できるDVDプレーヤー/CDレコーダーです。
ラクレコDVD再生対応モデルがあれば、パソコンがなくてもお手持ちのiPadでDVDを見ることができる点が魅力です。それで、テレビやパソコンがなくても電車通勤時や外出時のふとした瞬間に、手持ちのiPadでDVDを直接に楽しめます。
更に、DVDだけではなく、iPadやスマホにCDの楽曲を取り込むことも可能です。シングルやアルバムをCDで集め、アルバム単位で音楽を楽しみたい人におすすめです。
「すっきりワイヤレスのWi-Fiモデル」と「モバイルバッテリーで利用できる1mのロングケーブルを同梱」二つのモデルがあり、どっちでも使い勝手が良くて、DVDが手軽に楽しめます。
アプリ「ラクレコ」でDVDをiPadに取り込んで、再生する方法
Step1:App Storeから「ラクレコ専用アプリ」をiPadにダウンロード・インストールします。
Step2:すっきりワイヤレスのWi-Fiモデルの場合、ラクレコ本体の裏面に記載されているWi-Fiの名前を確認し、iPadのWi-Fi接続画面を表示して、底部で確認したラクレコのWi-Fi名を選択して、パスワードを入力してください。正しく接続できている場合は、iPadのWi-Fi接続先に「Buf-RR-5G***」「Buf-RR-2G***」と表示されます。
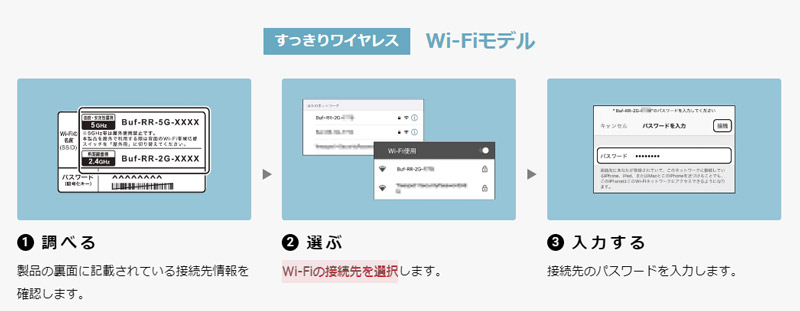
Step3:DVDをラクレコ本体に入れて、DVDのメディア情報が自動的に取得されます。

Step4:ラクレコ専用アプリを起動して、iPadでDVDを再生できます。

iPadでDVDを再生する方法その3:アプリ「スマプラムービー」を使う
| おすすめアプリ | スマプラムービー |
| 対応OS | iPadOS 11.0以降 |
| パソコン | 必要なし |
| 読み込めるDVD | コレクションDVD、アイドルのライブDVD |
| 日本語 | 対応 |
| タイプ | 無線 |
スマプラムービーとは、DVDに収録された映像がiPadやスマホでも視聴できる機能をプラスしたDVD/BD商品(日本国内専用)です。
iPadやスマホに専用アプリ「スマプラムービー」をダウンロードすれば、映画の予告編、インタビュー、メイキング映像など、様々な特典コンテンツをいつでもどこでも楽しむことができます。ただし、初めてご利用の際はID登録(無料)が必要となります。
スマプラムービーの有効期間は発売日より2年間となります(スマプラVRを除く)。
アプリ「スマプラムービー」でDVDをiPadに取り込んで、再生する方法
Step1:App Storeからアプリ「スマプラムービー」をiPadにインストールして、起動します。
Step2:Safari等のブラウザを開いて、専用サイト( https://sp-movie.jp/ )にアクセスします。無料会員登録が必要なので、画面指示に従って会員登録をしましょう。
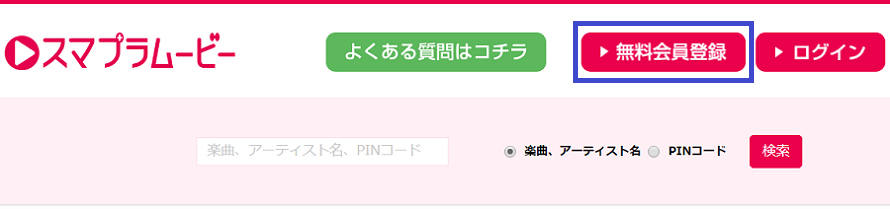
Step3:作品がずらっと並んでいて、購入したのと同じDVDやアルバムを選択します。
Step4:作品を選択したら、対象商品に同封されているPINコードを正しく入力してください。
Step5:iPadでDVDを再生できます。しかも、作品のダウンロードも可能です。

iPadでDVDを再生する方法その4:アプリ「Duet Display」を使う
| おすすめアプリ | Duet Display |
| 対応OS | iPadOS 12.0以降 |
| パソコン | 必要(リモートデスクトップでDVDを再生する) |
| 読み込めるDVD | 自作・個人用・家庭用DVD、コレクションDVD、アイドルのライブDVD、学習用コンテンツ |
| 日本語 | 対応 |
| タイプ | 無線(ワイヤレス)/有線両方あり |
Duet Displayは、手持ちのiPadやiPhoneをUSBケーブルで接続するだけでWindows PCやMacの外付けディスプレイとして活用できるアプリです。
PCとiPadの両方にアプリ「Duet Display」をインストールしてから接続する仕組みになっており、インストール後はUSBケーブルで接続するだけでPCの画面がiPadに表示されました。画面表示の遅れも音と映像のズレもほとんど感じることはありません。
かなりの完成度を備えたマルチモニタ環境アプリなので、USBケーブル1本あればネット環境のない場所でも、どこでも接続できて問題なく利用できます。
「Duet Display」でPCをiPadでリモート操作して、DVDを再生する方法
Step1:PCとiPadの両方にアプリ「Duet Display」をインストールします。
Step2:iPadで「Duet Display」を開いて、USBケーブルでPCと接続して、アプリで「接続」ボタンをタップします。
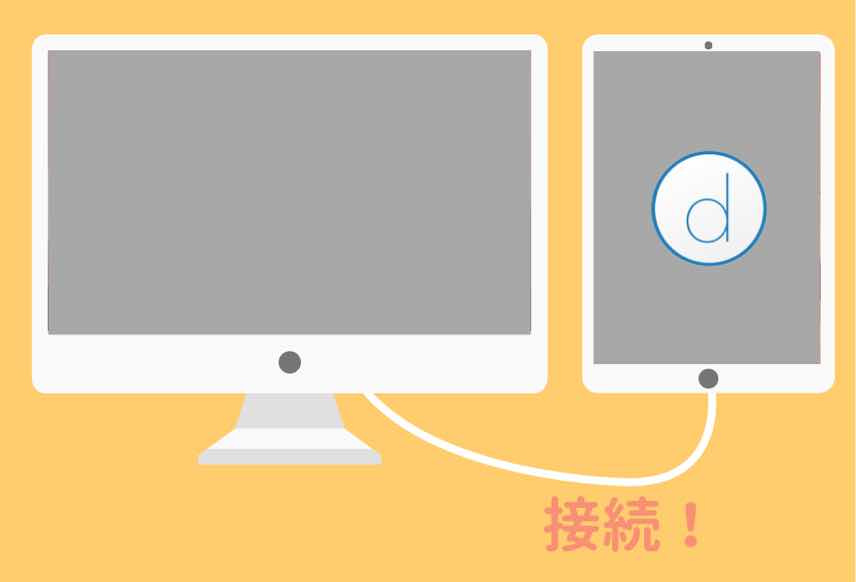
Step3:接続後、自動でサブディスプレイとしてPC画面が表示されます。iPad側でパソコンの画面を表示し、パソコンで再生しているDVDをリモートで視聴できます。iPadでPCをコントロールすることも可能です。

終わりに
この記事では、iPadでDVDを再生できるソフト・アプリ、及び具体的な操作方法について解説しました。
もう一度、iPadでDVDを再生する方法についてまとめます。
- コピーガード付きDVDをiPadで再生したい方は、ソフト「WinX DVD Ripper Platinum」はおすすめ。
- DVDだけでなく、CDも同時に視聴したい方は、アプリ「ラクレコ」「スマプラムービー」はおすすめ。
- DVD映像をリモートデスクトップで鑑賞したい方は、アプリ/ソフトの「Duet Display」はおすすめ。
そのうえで用途や目的にあった方法を選んで、ソフトやアプリを活用していきましょう。