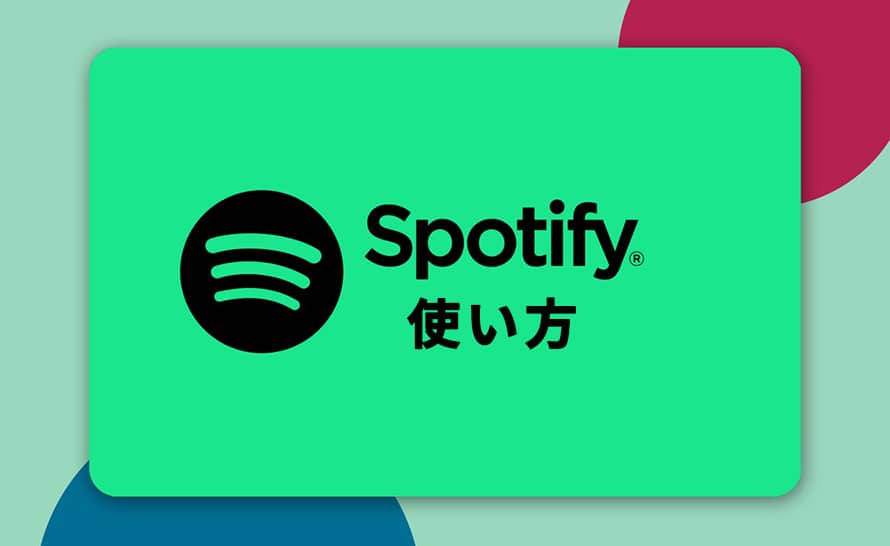「Spotifyの使い方について、いったいどうすればいいのかな?」
「Spotifyの楽曲のダウンロード方法など、についても知りたいな。」
というような悩みをお持ちの方もいることでしょう。
「Spotify」とは、8200万曲以上が無料で聴き放題の音楽配信サービスです。そこで気になるのはアプリ「Spotify」の使い方(簡単な操作方法)や楽曲のダウンロード方法などではないでしょうか。
このページでは、Spotify使い方や、基本的な機能、特徴などを徹底解説します。画像付きで紹介するので、ぜひ参考にしてみてください。
Spotifyとは?
Spotify(スポティファイ)とは、世界中のクリエイターによる数千万もの音楽やポッドキャスト、ビデオを楽しめるデジタル配信サービスです。スウェーデンのスポティファイ・テクノロジーによって運営されています。
Spotifyのライブラリには音楽(楽曲)が数千万曲、ポッドキャスト番組も数十万チャンネルが登録されています(現時点)。日本上陸からすでに年数も経過し、海外発のサービスながら、邦楽の楽曲も多くラインナップされています。
音楽再生などの基本機能は無料です。定額プランに加入することで配信されている楽曲が聴き放題できたり、ラジオのようなポッドキャスト番組を聞いたりできる「音」が楽しめます。
パソコン、携帯電話、タブレット、スピーカー、テレビ、車など、Spotifyはさまざまな種類のデバイス利用可能なので便利です。
・配信楽曲は7,000万曲以上
・世界中の人が作ったプレイリストを利用可能
・無料プランを利用可能
Spotify無料プランと有料(Premium)プランの料金と機能を比較
Spotifyには、無料プランと有料プランがあります。それぞれのプランの料金や機能を比較しますので、違いが気になる方は是非参考にしてください。
スマホの場合
スマートフォンで利用する場合の無料プランと有料プランの内容を比較すると、次のとおりです。
| 無料プラン | 有料プラン | |
| 月額料金 | 無料 | ・個人プラン:980円 ・プレミアム デュオ:1,280円 ・ファミリープラン:1,580円 ・学生プラン:480円 |
| 曲数 | 7,000万曲 | 7,000万曲 |
| シャッフル再生 | 可 | 可 |
| バックグラウンド再生 | 可 | 可 |
| オフライン再生 | 不可 | 可 |
| オンデマンド再生 | 不可 | 可 |
| スキップ制限 | 1時間に6回まで | 制限なし |
| 時間制限 | 制限なし | 制限なし |
| 広告 | あり | なし |
| 音質 | 標準音質(96kbps)まで選択可能 | 最高音質(320kbps)まで選択可能 |
スマートフォンで利用する場合の無料プランは、有料プランと比較して、オフライン再生不可、オンデマンド再生不可、スキップが1時間6回に制限、広告の表示、最高音質の選択不可の違いがあります。
有料プランでは、楽曲をダウンロードしてオフラインで再生できたり、制限なしで何回でもスキップできますので、より広範な機能を楽しみたい方には、有料プランがおすすめです。
タブレット・パソコンの場合
タブレットやパソコンで利用する場合の無料プランと有料プランの内容を比較すると、次のとおりです。
| 無料プラン | 有料プラン | |
| 月額料金 | 無料 | ・個人プラン:980円 ・プレミアム デュオ:1,280円 ・ファミリープラン:1,580円 ・学生プラン:480円 |
| 曲数 | 7,000万曲 | 7,000万曲 |
| シャッフル再生 | 可 | 可 |
| バックグラウンド再生 | 可 | 可 |
| オフライン再生 | 不可 | 可 |
| オンデマンド再生 | 可 | 可 |
| スキップ制限 | 制限なし | 制限なし |
| 時間制限 | 制限なし | 制限なし |
| 広告 | あり | なし |
| 音質 | 最高音質(320kbps)まで選択可能 | 最高音質(320kbps)まで選択可能 |
タブレット・パソコンの無料プランは、スマートフォンの無料プランと異なり、オンデマンド再生やスキップ制限なし機能も利用できるので、タブレットやパソコンで音楽を聴くときはSpotify無料版とてもおすすめです!
Spotify使い方
次は、Spotifyの使い方について、以下の項目にて解説いたします。
・Spotifyダウンロード
・Spotify登録方法
・曲を再生する方法(フル再生)
・プレイリストの作り方
・ダウンロード・オフライン再生
・音質の設定変更
・手持ちの曲を管理
・遠くの人と同じ音楽を一緒に聴く
Spotifyダウンロード
Spotify登録方法
OSに合わせてスマートフォンにアプリをダウンロードした後、アプリを起動します。
- アプリを起動し、「無料サインアップ」もしくは「Facebookでログイン」のどちらかを選択します。
- メールアドレス、パスワード、生年月日、性別、プロフィール用の名前(ニックネーム)を入力します
- 自分が好きなアーティストを選ぶ。これはSpotifyでどんなアーティスト、曲調が好きかを分析される要素となります。
- 使うための準備は終了し、無料プランが使えるようになります。
- PCサイトかモバイルサイトからアップグレードを行います。(SpotifyアプリからSpotifyプレミアムにはアップグレードできないのでご注意ください。)
- ヘッダーメニュー内のログインをクリックし、メールアドレスとパスワードを入力してログインし、PREMIUMにアップグレードをクリックします。
- 支払い方法を入力します。Spotifyのプレミアムプランの支払い方法は大きく2種類あり、決済方法それぞれ異なります。
- 「30日間のお試しを今すぐ開始」をクリックすると、Spotifyプレミアムへのアップグレードは完了します。
曲を再生する方法(フル再生)
音楽を聴くのは簡単です。
- アプリを起動し、画面下部からルーペマークの「Search」をタップします。
- 表示された画面で、上部にあるのがテキストでの検索フォームで、アーティスト名を入力・検索します。
- そうすると、ヒットする候補が予め提案された状態になります。
- 更にアーティスト名をタップすると、アーティスト詳細ページに移動します。
- 「シャッフル再生」のボタンを押すことで、今見ているアルバム・プレイリストの楽曲をシャッフル(ランダム)で勝手にアプリが再生をしてくれます。
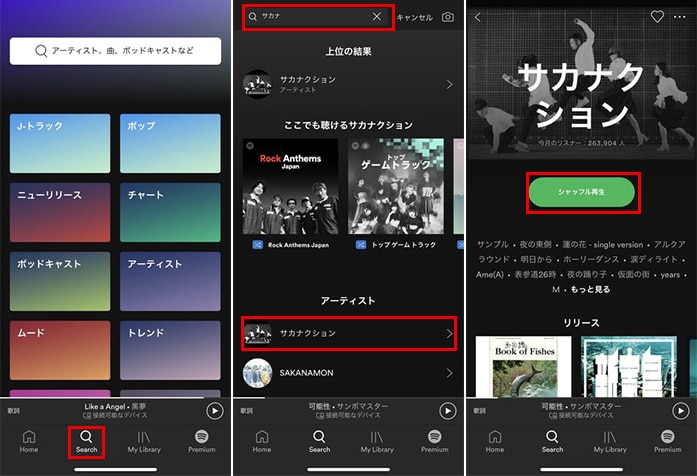
プレイリストの作り方
プレイリストは、オリジナルのアルバムを作成できるので、自分の好きな音楽を好きなように選曲し、並び替えて音楽を楽しめます。
Spotifyは無料プランでもお気に入りの楽曲を集めてオリジナルのプレイリストを作成することができます。
- Spotifyのアプリを起動したら、右下の「My Library」をタップします。
- My Libraryの画面上にある「プレイリストを作成」をタップすることで新しいプレイリストを作成できます。
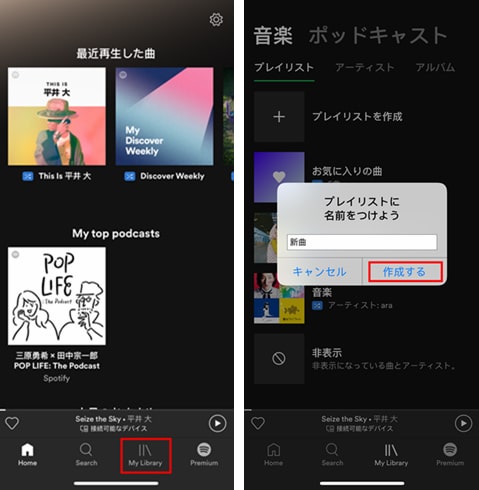
- Spotifyのアプリを起動したら、プレイリストに追加したい楽曲が見つかったら画面右上の「・・・」を選びます。
- 「プレイリストに追加」を選択します。
- 「新規プレリスト」を押して新しいプレリストに追加を選択し、新規プレイリストの命名画面が表示されますので、任意の名前を入力すると、プレイリスト自体は作成完了です。
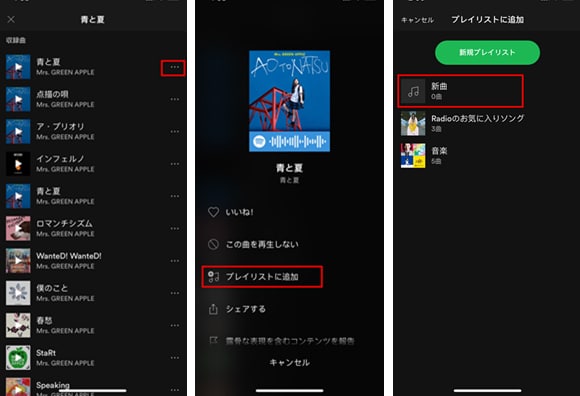
ダウンロード・オフライン再生
「楽曲ダウンロード」や「オフライン再生」できるのは、有料プラン(Premium)のみでのサービスとなっているので、音楽をダウンロードしたい場合、Spotify有料版へアップグレードすることがオススメです。
- Spotifyアプリの画面下のメニューバーにある「検索」を選択し、ダウンロードしたい楽曲を検索します。
- そして曲をお気に入りします。
- 「My Library」から「お気に入りの曲」を開き、「↓」ボタンを押すとお気に入りした曲は自動的にダウンロードされます。
- ダウンロードした曲はSpotifyアプリの画面下のメニューバーにある「マイライブラリ」を開き、「ダウンロード済み」という項目を選択すると確認することができます。
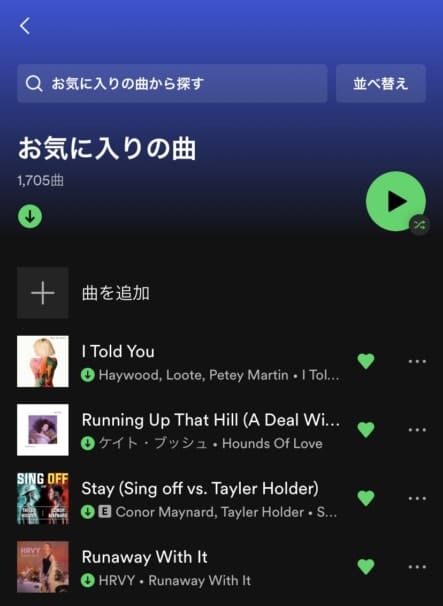
- PC版Spotifyアプリを開いたら、画面左側にある「検索」を選択します。
- 上にある検索ボックスにダウンロードしたいアーティスト名や曲名を入力します。
- ダウンロードしたいシングルを見つけて選択します。
- 「↓」マークを選択したらダウンロード完了です。
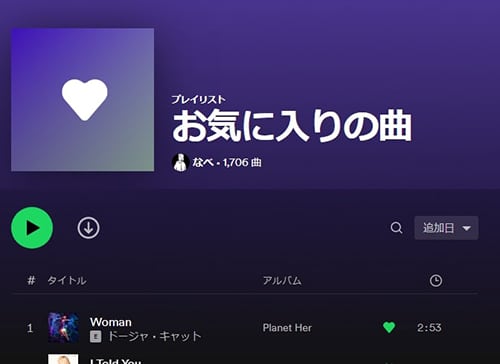
音質の設定変更
Spotifyでは、再生する音楽の音質を「低音質」「標準音質」「高音質」「最高音質」「自動」で調整できます。
音質が良いと、良い音で聞けますが、ダウンロードするときの通信量と保存しておくスマホの容量が大きくなるので、注意してください。
- Spotifyアプリを起動したら、右上の設定アイコンをタップします。
- 設定画面から「音質」の設定を開きます。iPhone「音質」を一覧から選択し、Androidは「音質」の欄を表示させます。
- 最後に、ダウンロードの音質を設定します。
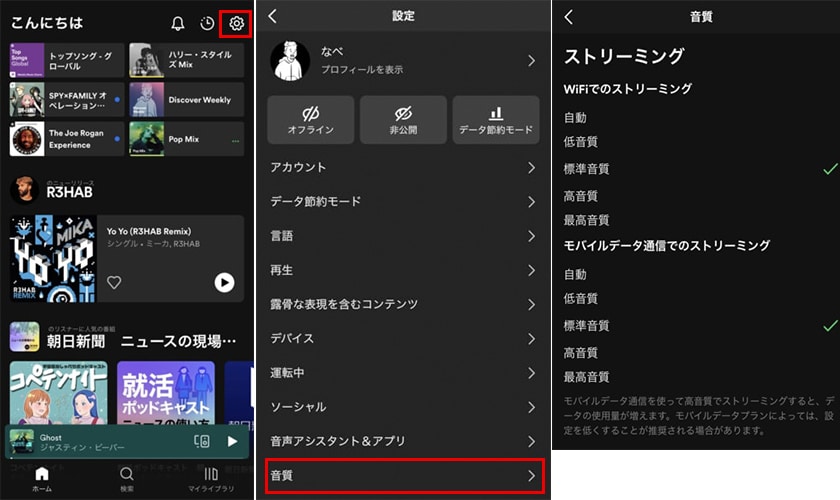
手持ちの曲を管理
Spotifyはダウンロード購入した楽曲など、デバイスに入っている楽曲も一緒にまとめて管理することができます。
- Spotifyアプリを起動したら、右上の設定アイコンをタップします。
- 設定画面から「ローカルファイル」という項目を選択し、「ローカルのオーディオファイル」をオンにします。
- 最後に、「My Musicをインポートする」を選択してインポートしたいプレイリスト、アーティスト、アルバム、もしくはソングを選択します。
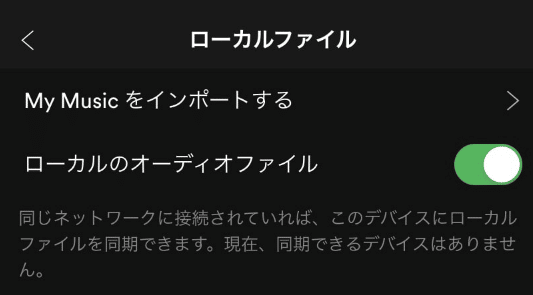
遠くの人と同じ音楽を一緒に聴く
potifyには、グループセッションという機能があります。
この機能は、グループに参加している人が一緒に同じ音楽を同時に聴けて、音楽をスキップしたり、別の曲を再生したりするとみんなの音楽を同じように変わる機能です!
- Spotifyのグループセッションの親となるユーザーが「Spotifyグループセッション」を開きます。その場でコードをスキャンしてもらうか、リンクをLINEやメッセンジャーなどで送ることでグループセッションの招待ができます。
- グループセッションに参加する人は、「スキャンして参加」または「送られたリンク」からグループセッションに参加できます。
- グループセッションの参加が完了すると、
親側のSpotifyアプリを操作して音楽を再生することができます。
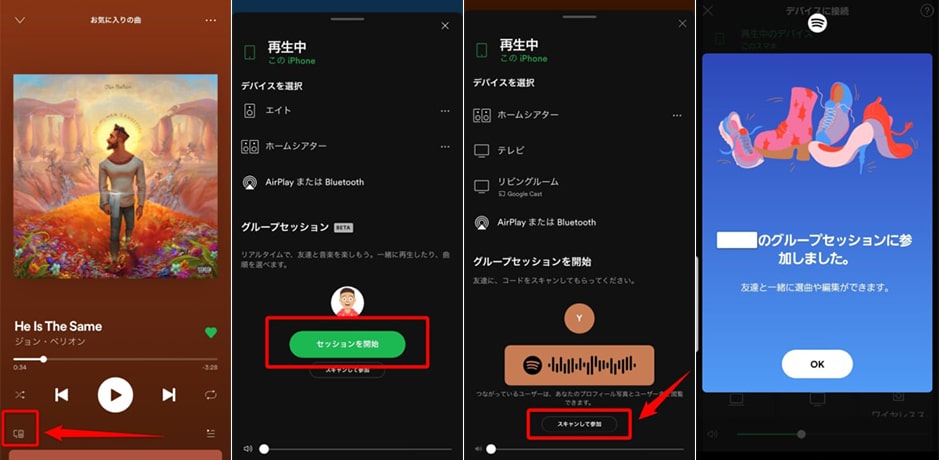
まとめ
ここまで、Spotifyの使い方、登録方法・ダウンロード方法などについて一通り説明してきました。無料でも十分に音楽を楽しめて、さらにPremiumプランになると、あなたの音楽ライフを劇的に変えてくれます。音楽好きなら必携のアプリといえるでしょう。気になる人はぜひ試しに使ってみることをおすすめします。