Windows・macOSでDVDをMP4に変換する方法は各種各様がありますが、扱いやすくて制限なし・無料で利用できるものを探している方は、ぜひこの記事を読んでみてください。
DVDをMP4に変換すると、時間や場所を問わずに自由にコンテンツをスマホ・タブレット・PCで視聴できるようになります。
方法1:2024年最強のDVDリッピングソフトでDVDをMP4に変換
DVDをMP4に変換する際、「変換後の品質」「スピード(読み込み・書き出し)」「使い勝手」にこだわる人は非常に多いです。
ところで、今流行っているDVDリッピングソフトのほとんどは、CPU使用率が高かったり、作業速度が遅かったり、変換後の画質が劣化してしまうことがあります。高品質且つ高速でDVDをMP4に変換したい方は、高機能でパワフルなソフトを活用するのが得策です。
2024年最強のDVDリッピングソフト(DVD→MP4)と言えば、「WinX DVD Ripper Platinum」は一番おすすめです。
「WinX DVD Ripper Platinum」でDVDをMP4に変換する方法
- 【価格】:無料
- 【対応OS】:Windows、macOS
- 【コピーガード】:対応(自作・市販・レンタルDVD)
- 【入力形式】:DVDディスク、DVDフォルダ、ISOファイル
- 【出力形式】:MP4、ISOファイル、DVDフォルダ、MPG、MKV、M4V、MP3など
「WinX DVD Ripper Platinum」は、初心者でも使いやすいデザインと機能性・操作性が魅力のDVDリッピングソフトです。
サポートされているフォーマット・コーデックが多くて、無料・制限なしでDVDをMP4に変換できるだけではなく、DVDをISOイメージファイル/Video_TSフォルダにコピーしたり、DVDから音声を抽出してMP3/AACなどに保存したり、DVDデータを編集(パラメーター調整、字幕追加、クロップ、タイトル合併)したりできます。
更に、「コピーガード解除」「高品質エンジン」「インターフェース解除」「GPUアクセラレーション技術」などといった高度的な機能を持ち、高速且つ高品質でDVDをMP4に変換できます。
インターフェースが全般的にわかりやすいことに定評があり、操作に迷わずに手軽に操作できます。では、2024年最強のDVDリッピングソフト「WinX DVD Ripper Platinum」を活用して、DVDをMP4に変換していきましょう。
100%安全・無料
Step1:「WinX DVD Ripper Platinum」を起動して、左上の「DVDディスク」をクリックして、「元のDVDディスクを選択」の下にあるドロップダウンメニューからパソコンにリッピングしたいDVDを選択して、「OK」を押してください。
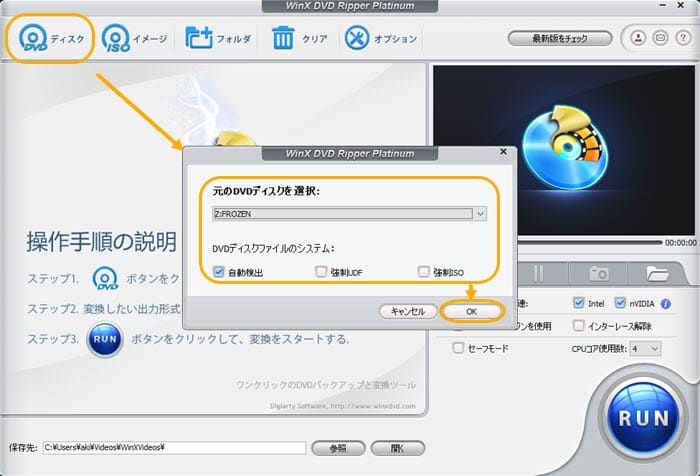
メモ:デフォルト設定では「自動検出」にチェックが入れますが、もし読み込みのDVDはアダルトDVD/ディズニー系DVDなら、「強制ISO」にチェックを入れてください。
Step2:読み込んだ後、出力プロファイルが表示されます。そこで、「通常の動画ファイル」→「MP4動画」→「OK」の順でクリックしてください。
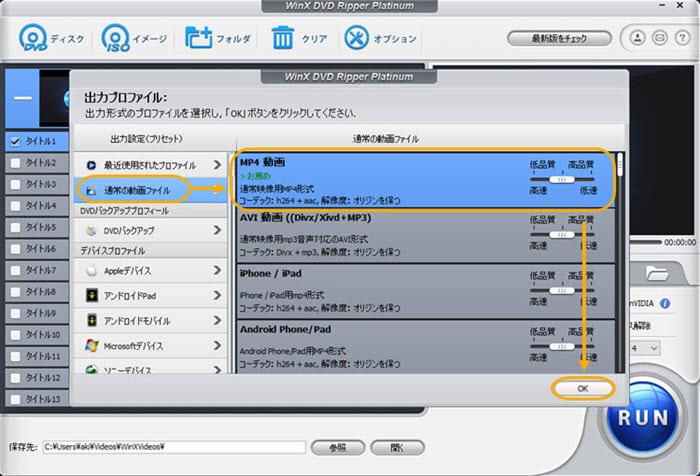
Step3:下部の「参照」をクリックして、保存先を指定します。
Step4:右下の「RUN」をクリックして、DVDをMP4に変換する作業が始まります。
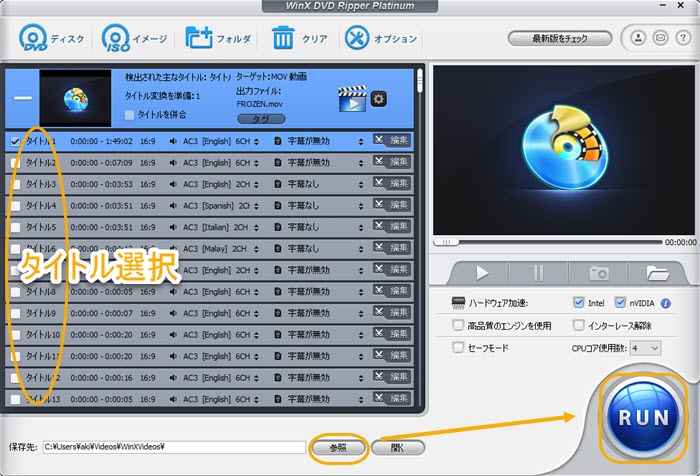
方法2:2024年定番のDVDリッピングフリーソフトでDVDをMP4に変換
「変換後の品質」「使い勝手」「スピード(読み込み・書き出し)」にこだわらない方は、フリーソフトが最適です。
2024年定番のDVD MP4変換フリーソフトと言えば、「HandBrake」「VLCメディアプレイヤー」「Freemake Video Converter」はおすすめです。
「HandBrake」でDVDをMP4に変換しよう
- 【価格】:無料
- 【対応OS】:Windows、macOS、Linux
- 【コピーガード】:対応不可
- 【入力形式】:DVDディスク、DVDフォルダ、ISOファイル、Blu-ray、動画ファイル
- 【出力形式】:MP4、MKV、M4V、MP3、AAC、AC3
「HandBrake」は、およそ10年の歴史を誇る、無料のDVDリッピングソフトの中でも人気のソフトです。
完全無料ですが、思えないほど機能性が高いです。コピーガードのかかっていないDVD/ビデオファイル(VOB)/MPEG/ISOイメージファイルをMP4/MKV/M4V/MP3/AAC/AC3に変換したり、ブルーレイ変換や動画エンコードを行ったり、タイトル内の特定チャプターのみを抽出・変換したり、フレームをリサイズ/クロッピングしたり、デインターレース/デブロックなどのフィルタをかけたり、字幕を合成することができます。
難点としては、公式では日本語非対応(日本語化プロジェクトがあり)という点が挙げられますが、シンプルで分かりやすくて英語が苦手でもすぐに慣れることができます。
Step1:DVDディスクをドライブに挿入して、「HandBrake」を起動します。
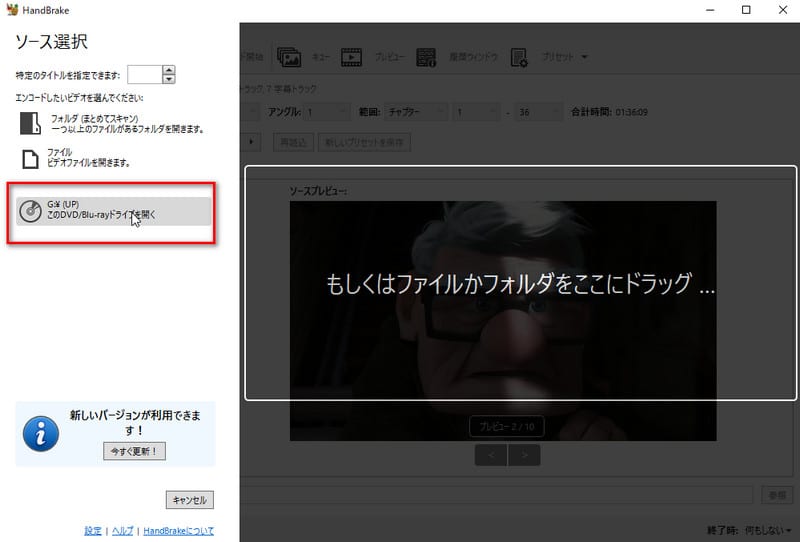
Step2:読み込んだ後、「HandBrake」の左上の「タイトル」ドロップダウンリストからメインタイトルを選択します。時間が一番長いタイトルはメインタイトルです。
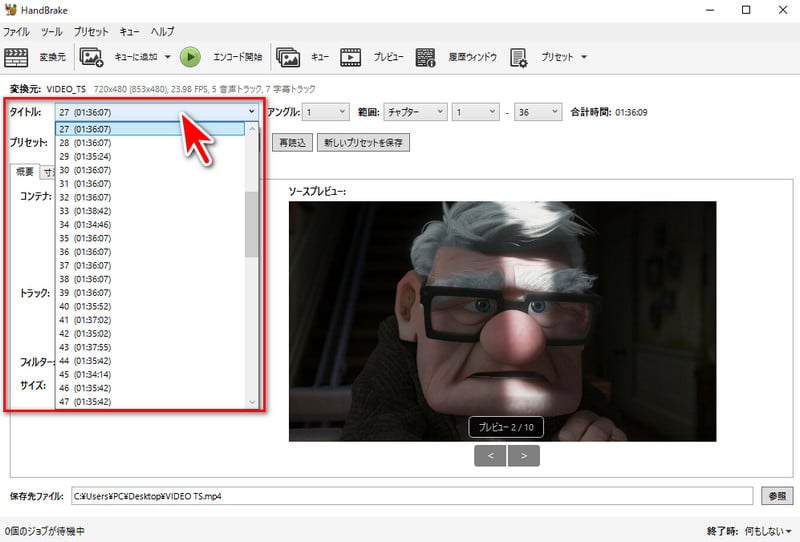
Step3:左部の「概要」タブの「コンテナ」では「MP4」を選択します。
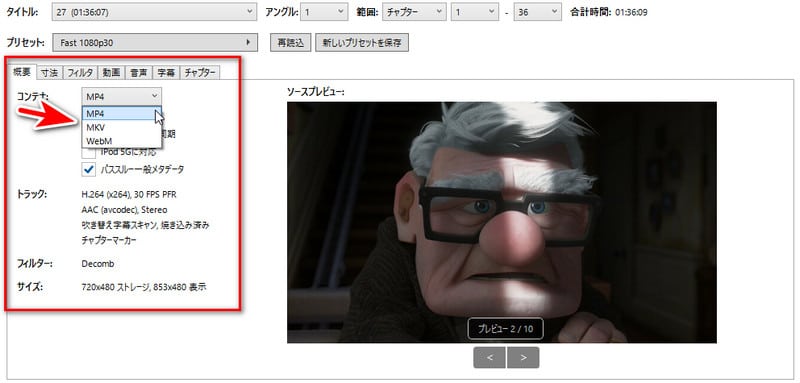
Step4:右下部の「参照」をクリックして、保存先を指定します。最後に、上部の「エンコード開始」をクリックして、DVDをMP4に変換する作業が始まります。
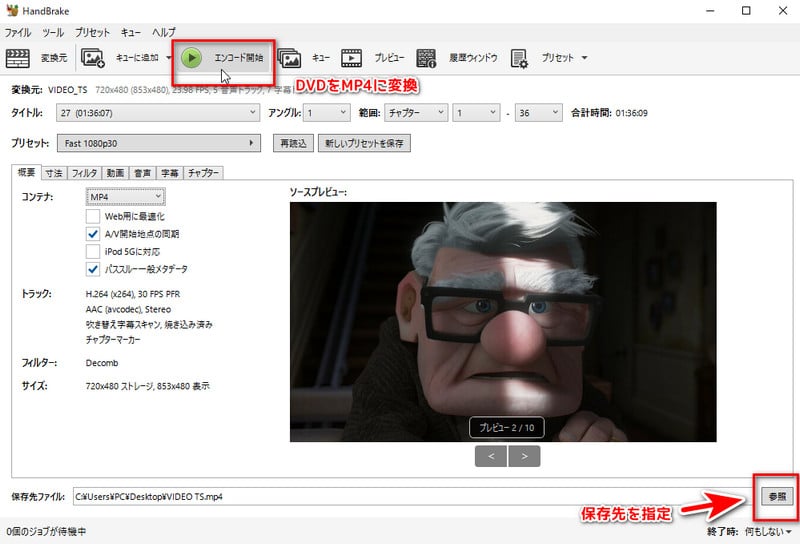
HandBrakeでBlu-ray/DVD/動画ファイルを高画質で変換・圧縮・字幕設定する方法|HandBrake使い方>>
「VLCメディアプレイヤー」でDVDをMP4に変換しよう
- 【価格】:無料
- 【対応OS】:Windows、macOS、Linux
- 【コピーガード】:対応不可
- 【入力形式】:DVD、Blu-ray、オーディオCD、SVCD/VCD、動画ファイル、音声ファイル、プレイリストファイル
- 【出力形式】:MP4(H.264+MP3またはH.265+MP3)、WebM、TS、OGG、ASF
「VLCメディアプレイヤー」はメディア再生、DVDリッピング、ブルーレイリッピング、動画エンコード・録画・編集などを一つのソフトで行うことができます。複数のソフトウェアをダウンロード・インストールせずに、複数のプラットフォームへ展開することが可能です。
プロが利用できるほどの機能を持ちながら、簡単な操作で初心者でも扱いやすいのが特徴です。
UIがシンプルで分かりやすくて、難しい設定などをする必要もなく、VLCにDVDディスクを読み込んで、出力形式(MP4)を選択して「変換/保存」ボタンをクリックするだけですぐにDVDをMP4に変換できます。
ただし、VLCメディアプレイヤーではコピーガードのかかっているDVDをMP4に変換できません、ご注意ください。
Step1:DVDをドライブに挿入して、VLCメディアプレイヤーを起動します。
Step2:VLCメディアプレイヤーのメニューバーにある「メディア」から「変換/保存」をクリックします。
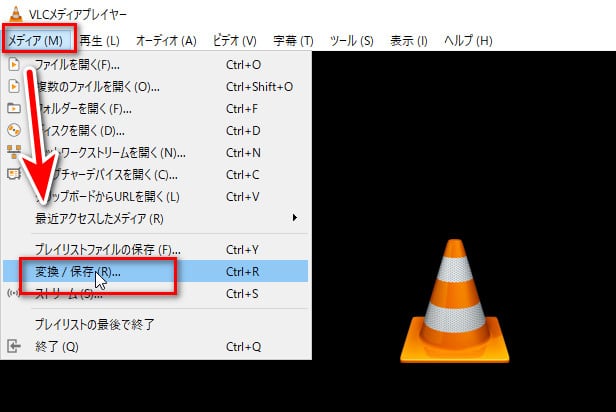
Step3:「メディアを開く」画面では「ディスク」タブを選択して、「ディスク選択」の「DVD」にチェックを入れてください。
Step4:「ディスクデバイス」の「参照」ボタンをクリックして、DVDディスクをセットしたドライブを選択します。
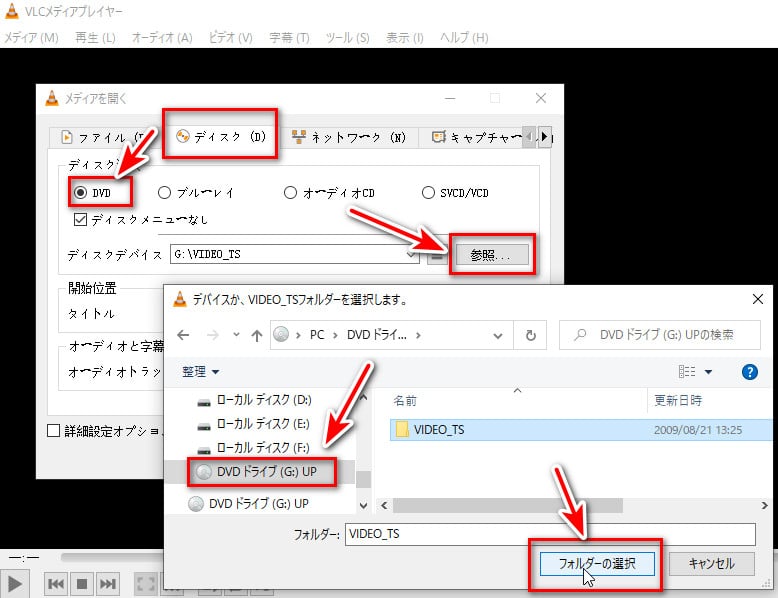
「開始位置」では「トラック」の数値を調整して、取り込みたいDVDトラックの開始位置を設定します。
そして、「変換/保存」ボタンをクリックしてください。
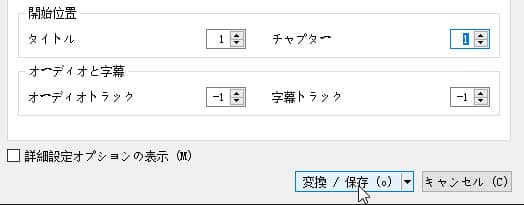
Step5:「変換」画面が表示されて、「プロファイル」の下矢印をクリックして、「Video-H.264+MP3(MP4)」または「Video-H.265+MP3(MP4)」を選択してください。
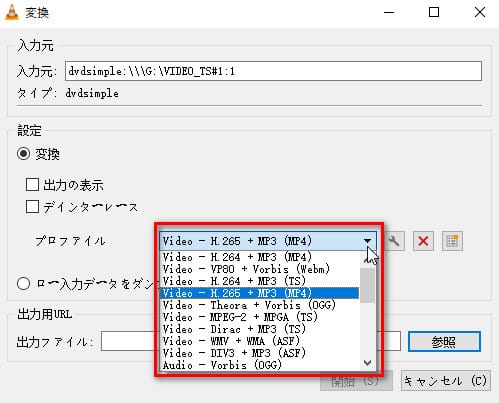
Step6:「出力ファイル」の「参照」ボタンをクリックして保存先を指定して、「開始(S)」をクリックしてください。そして、DVDをMP4に変換する作業が始まります。
「Freemake Video Converter」でDVDをMP4に変換しよう
- 【価格】:無料
- 【対応OS】:Windows
- 【コピーガード】:対応不可
- 【入力形式】:DVDフォルダ、DVDディスク、iSOイメージファイル
- 【出力形式】:MP4、DVDディスク、DVDフォルダ、iSOイメージファイル、AVI、MKV等
「Freemake Video Converter」は、世界中の方々に愛用されているDVDリッピングフリーソフトです。
最大な特徴は、完全無料で利用できながら、数多くの機能を搭載している所です。MP4への変換、DVDコピー・書き込み、Blu-rayリッピング、動画編集・エンコード、写真スライドショー作成、動画保存などにも使用されています。
DVDリッピング機能に関しては、制限なし・無料でDVDをMP4に変換できるだけではなく、DVDをビデオフォルダ、ISOイメージファイルにコピーしたり、DVDを他の動画形式に変換したりして、PCやスマホ、タブレット、ゲーム機などに保存することができます。
日本語に対応しており、初心者でも使いやすく、すぐに使いこなせます。
Step1:DVDディスクをドライブに挿入して、「Freemake Video Converter」を起動します。
Step2:「Freemake Video Converter」の上部の「+DVD」をクリックして、リッピングしたいDVDを選択して、読み込みます。
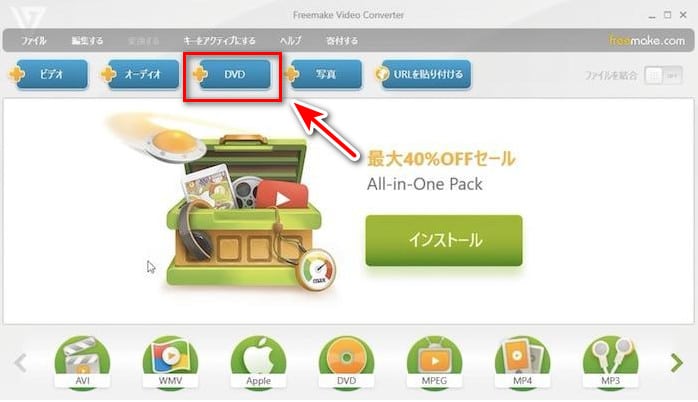
Step3:読み込んだ後、下部では出力ファイル形式「MP4」を選択します。
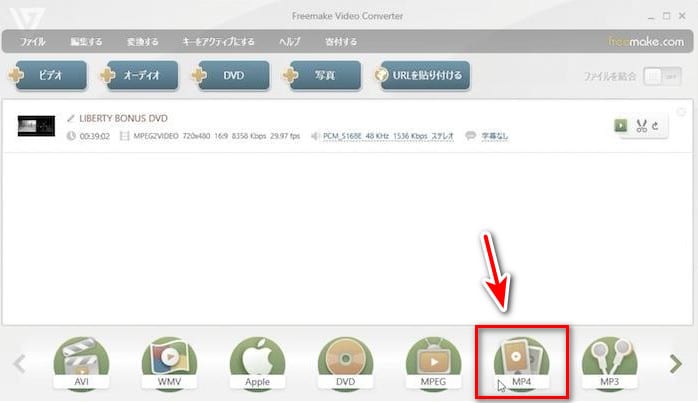
Step4:「MP4出力パラメータ」画面が表示されます。そこで、「コーデック(H.264、AAC)」「出力フォルダ(保存先)」を指定して、「変換する」ボタンをクリックしてください。
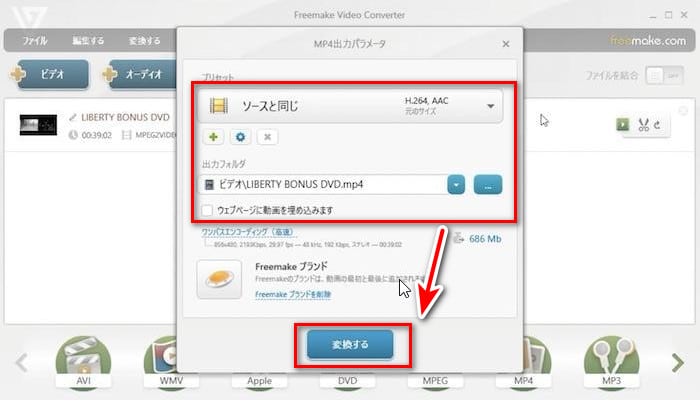
Freemake Video Converter のインストールと使い方>>
方法3:ソフトを使わずにオンラインサイトでDVDをMP4に変換
2024年最強のDVDリッピングソフトまたは2024年定番のDVDリッピングフリーソフトをダウンロード・インストールせずに、無料でVOBファイル(DVDビデオメディアのコンテナ形式)をMP4に変換したい方は、オンラインサイトを利用するのがおすすめです。
VOBをMP4に変換できるサイトと言えば、「Vidmore Free Online Video Converter」「Convertio」「AnyConv」「Online Video Converter」「Onlineconvertfree」などがあります。
この中では、複数のVOBファイルを一括でMP4に変換できながら、変換後の品質も良いものは、「Vidmore Free Online Video Converter」です。
また、他のオンラインサイトと比較しても、「アップロードサイズには制限なし」「サインアップ必要なし」「完全無料でハイスピード」「バッチ処理」といったメリットを持ち、ちょっと独特な印象を受けました。
公式サイトは日本語に対応しており、操作が分かりやすく解説されているため、初心者でも簡単にVOBをMP4に変換することができます。
「Vidmore Free Online Video Converter」でDVDをMP4に変換しよう
Step1:「Vidmore Free Online Video Converter」の公式サイトにアクセスして、「変換するファイルを追加」ボタンをクリックして、ランチャーをダウンロード・インストールします。
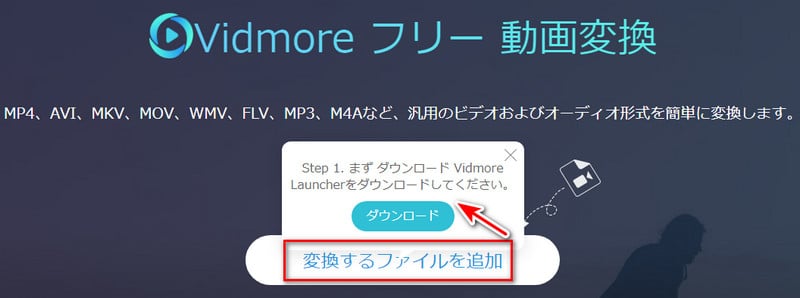
Step2:DVDをドライブに挿入して、ポップアップページで「Add File」ボタンをクリックして、ローカルから変換したいVOBファイルを選択して読み込みます。
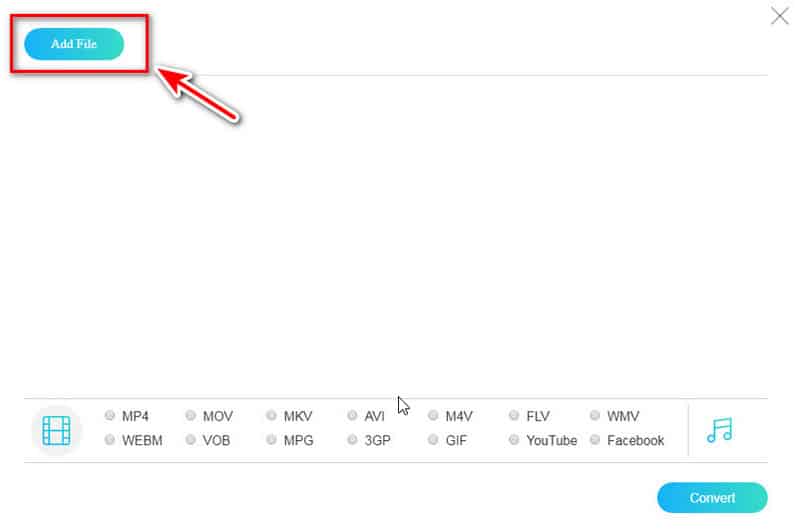
Step3:下部で目標の動画形式「MP4」を選択します。右側の歯車アイコンをクリックして、ビットレートやビデオの彩度などを設定できます。
Step4:設定が完了したら、「Convert(変換)」ボタンをクリックして、オンラインでVOBをMP4に変換します。
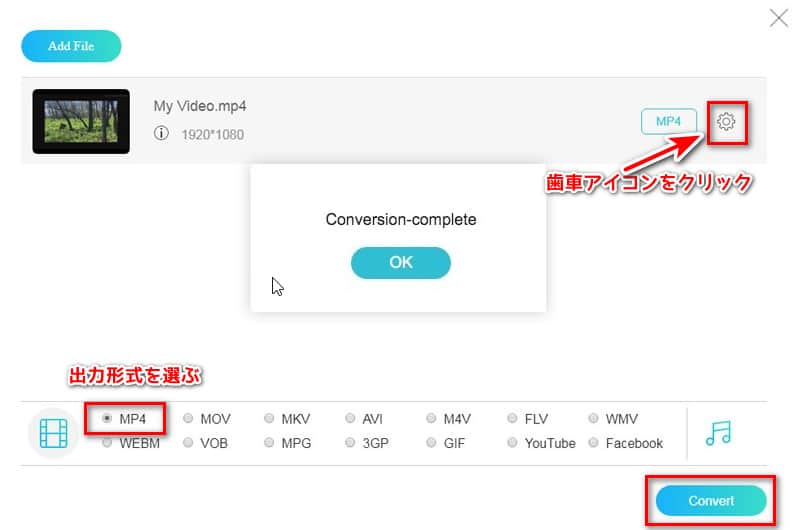
【超簡単】DVDをMP4に変換する無料方法まとめ|おすすめのツールも紹介>>
最後に:最適なDVD MP4変換ツールを選ぼう!
今回の記事では、制限なし・無料でDVDをMP4に変換できるソフト・サイト、及び具体的な操作手順を紹介しました。
DVDをMP4に変換しておけば、タブレットやスマホを使って家中・外出中どこからでも視聴することができます。
だから、本記事を参考に、ご自身の用途に一番合うDVD MP4変換方法を選びましょう。





