DVDはアナログテレビの時代にできたものです。
データを収めるものとしてはいまだに十分ですが、映像を収める媒体としてはすでに「過去の遺物」です。
保存や再生とか、他の用途に用いるとか多少不便を感じることがあるでしょうか。
今回の記事では、DVD内の映像をパソコンに取り込む方法を紹介していきます。
レンタルや市販DVDをパソコンに取り込む方法
レンタルや市販DVDは、映画やテレビ番組などの映像コンテンツを視聴するためのメディア形式です。
著作権があるので、必ずと言ってもいいほど様々なコピーガードで保護されているのです。このようなDVDをパソコンに取り込む場合、有料なDVDリッピングソフトを使用することになります。
DVDリッピングソフトとは、DVDに収録された音楽や映像のデジタルデータを抽出して、パソコンで扱えるデータに変換して保存するためのプログラムです。
無料で使えるものもあるが、コピーガードを解除できないという致命的な欠点があるので使い物にならないと思います。
今回は、コピーガード解除能力が優秀な「WinX DVD Ripper Platinum」をお勧めします。
- 【動作環境】:Windows、Mac
- 【対応DVD】:自作DVD、市販やレンタルDVD
- 【対応コピーガード】:CSS、RCE、ソニーArccOS、UOPs、容量偽装、Disney X-project DRM、アダルトDVD独自のコピーガードなど
- 【出力形式】:MP4、ISO、VIDEO_TSフォルダー、AVI、WMV、MKV、MP3など
WinX DVD Ripper Platinumには、高速で効率的なリッピングエンジンを搭載しており、DVDを高速かつ高品質にリッピングすることができます。
また、必要に応じて、DVDからビデオをトリミング、結合、分割、サブタイトルの追加など簡単な編集を行うこともできます。
以下は、WinX DVD Ripper Platinumを使ってリッピング作業を行う手順です。
➊.リッピングしたいDVDをドライブにセットしてから、WinX DVD Ripper Platinumを起動する。
❷.画面左上の「ディスク」ボタンをクリックして、挿入したDVDが表示されるので、「OK」をクリックする。
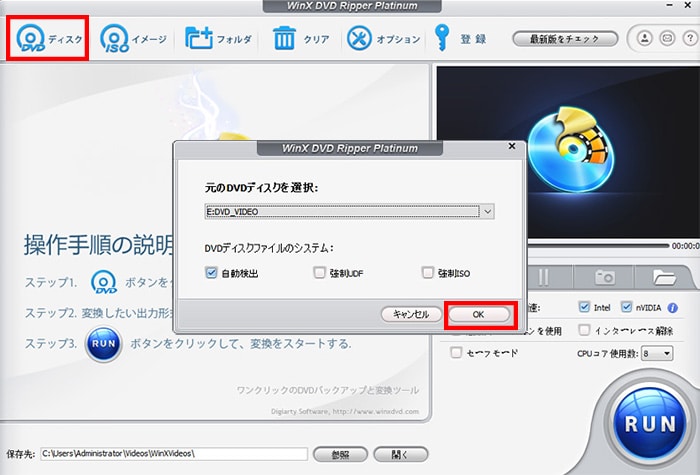
❸.読み込みが終わると、DVDデータの出力形式を選択する画面が表示される。そのままDVDをリッピングするには「DVDバックアップ」をクリックしてから「メインタイトルコンテンツコピー」を選択したら良いです。一方、iPhoneやスマホの上で観ることのできる動画形式にするなら、「通常の動画ファイル」にある「MP4動画」を選択しましょう。
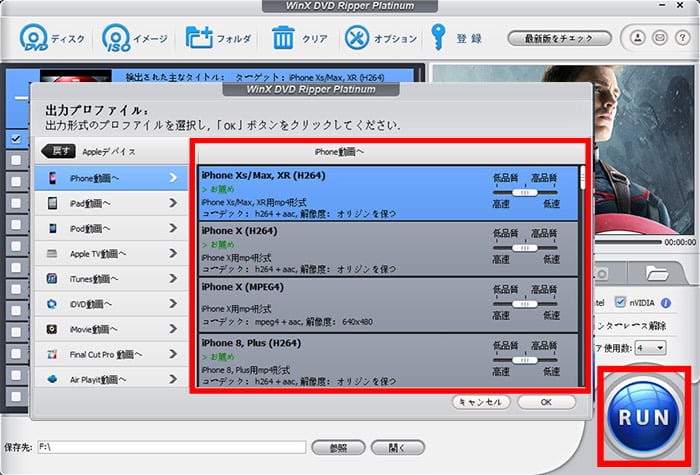
❹.最後に、右下の「RUN」ボタンをクリックしてリッピングを開始、完了したら終了。
無料で自作DVDをパソコンに取り込む方法
結婚式のムービー、子供成長記録ビデオ、家族や友人とのイベントや旅行の映像をDVDへダビングすることが多いでしょうか。
このような自分で作ったDVDは、自作DVDとして知られて、個人的な使用を目的としたものです。
自作DVDなら、何のコピーガードもかからずに、DVDからデータの移行やコピーなどが簡単に行えるのが最大な特徴です。
それゆえに、有料なリッピングソフトも不要で、無料なソフトで十分に使えます。
次は、無料なソフト(機能)を使って自作DVDをパソコンに取り込む方法について説明します。
パソコンの標準機能を使う
- 【動作環境】:Windows、Mac
- 【対応DVD】:自作DVD
- 【対応コピーガード】:なし
- 【出力形式】:VIDEO_TSフォルダー
自作DVDの場合、USBフラッシュメモリーでデータを扱うように、ドラッグ&ドロップ、あるいはコピーペーストだけでDVDから映像を移行・バックアップできます。
つまり、PCの基本機能とマウスの基本操作以外に何も必要ありません。
まず、コピー元となるメディアをDVD/BDドライブに挿入する。
「スタート」ボタンをクリックし、「コンピューター」をクリックする。「自動再生」画面が表示された場合は、「自動再生」画面を閉じる。
「コンピューター」画面が表示されるので、メディアが挿入されているDVD/BDドライブを右クリックして、「開く」をクリックします。
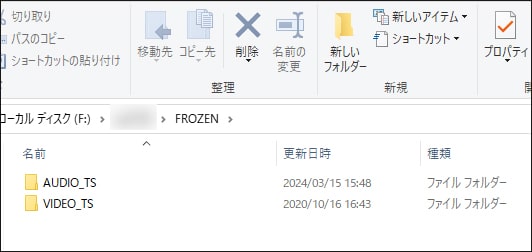
そこに「VIDEO_TS」と「AUDIO_TS」という2つのフォルダーが入ってると思うので、それをデスクトップにでもドラッグして移動してやればOKです。
「VIDEO_TS」⇒動画、音声、字幕などの動画再生に必要なすべてのファイルを収納している。
「AUDIO_TS」⇒DVD-Audioディスクのみで使うファイルを収納している。
パソコンでVLC Media PlayerやWindows Media Playerなどのメディアプレイヤーを使えば、「VIDEO_TS」をすぐに再生できます。
ただし、DVD映像を編集したり、YouTubeやTwitter、Instagram等のSNSにアップロードしたりしたいなら、HandBrakeやXMedia Recodeという完全無料な変換ソフトで形式変換を行ってください。
VLC Media Playerを使う
- 【動作環境】:Windows、Mac、Linux
- 【対応DVD】:自作DVD
- 【対応コピーガード】:なし
- 【出力形式】:MP4、AVI、MKVなど
VLCは、多くのメディア形式やストリーミングプロトコルに対応する高機能なメディアプレイヤーとして有名です。
実際に、VLCには、「形式変換」という機能も標準搭載されているので、DVDリッピングソフトとしてもよく働いています。
操作方法は非常にシンプルでわかりやすい点も、いいところだと思います。
➊. VLCメディアプレーヤーを起動して、メニューから「メディア」⇒「ディスクを開く…」をクリックする。
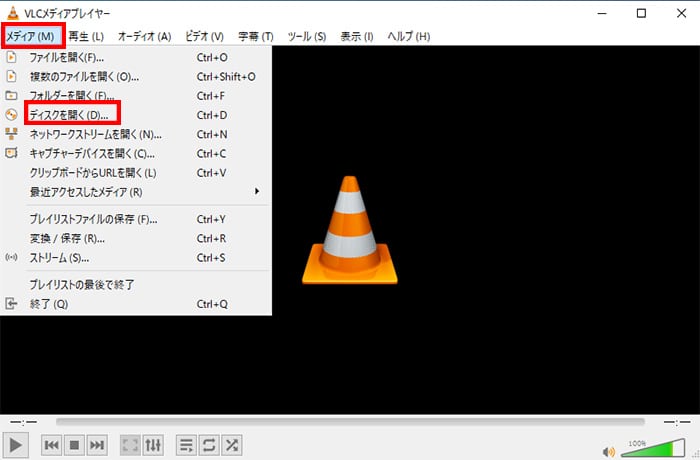
❷. ディスク選択画面が出たら、「ディスクデバイス」からリッピングしたいDVDを選ぶ。
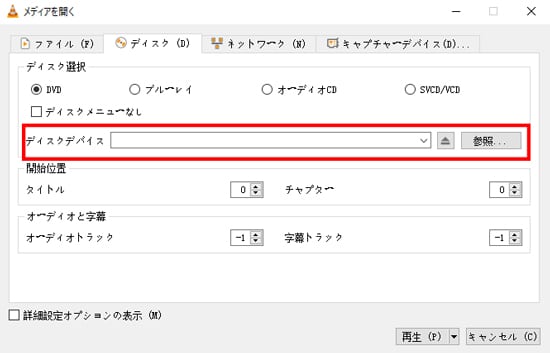
❸.右下の「再生」アイコンの横にある下矢印をクリックして、ドロップダウンメニューから「変換」をクリックする。
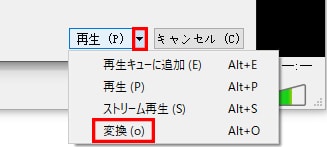
❹.変換画面で、変換するファイル形式や出力先のフォルダーを指定することができる。
❺.右下の「開始」ボタンをクリックしたら、変換が始まる。後は待つだけ。
ドライブの性能にもよるが、リッピング速度は普通といったところです。
リッピング速度を重視しているという方にとっては、VLCはベストな選択肢と言えないでしょう。
DVDをパソコンに取り込む際に注意すべきポイント
ここでは、DVDをパソコンに取り込むときにどのようなポイントを意識すれば良いのかをご紹介します。
➊. リッピングソフトの選択
DVDリッピングソフトには、無料なものから有料なものがあります。
無料なもの=コピーガードを解除できない、有料なもの=通常なコピーガードを解除できるっていう関係です。市販やレンタルDVDなら、コピーガードがかかっているので有料なリッピングソフトしか使えません。
❷. ディスクの状態の確認
DVDが傷んでいたり、汚れていたりする場合、取り込み時に読み取りエラーが発生する可能性があります。DVDが良好な状態であることを確認して、必要に応じてクリーニングを行うことが重要です。
❸. ファイル形式の選択
リッピングしたDVDのビデオをどのデバイスで再生するのかにより、最適な出力形式が異なります。一般的には、MP4は最も互換性が高く、高品質な選択肢とされています。
❹. 保存先の確認
DVDのビデオは大容量のファイルであるため、取り込む際には保存フォルダーの空き容量を確認してください。容量が不足している場合は、外部ストレージを利用するか、ビデオファイルを圧縮するなどの対策を検討しましょう。
❺. 著作権法の遵守
著作権で保護されているDVDを無許可で複製することは、法律に違反する可能性があります。自分が合法的に所有するDVDのみをリッピングして、私的な目的でのみ使用してください。
最後に
DVDを必要に応じてパソコンに取り込むことで、ディスクの紛失や破損などのトラブル回避につながり、ユーザーも快適にDVD映像の視聴ができます。
市販やレンタルDVDなら、有料なWinX DVD Ripper Platinumというリッピングソフトをおすすめします。
また、何のコピーガードもかからない自作DVDなら、パソコンの標準機能や、完全無料なVLC Media Playerを選択しても問題ありません。
今回紹介した方法やポイントを踏まえて、DVDの取り込み作業を気軽に行いましょう。




