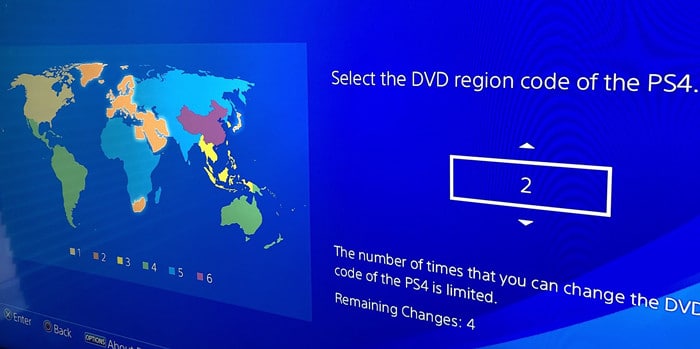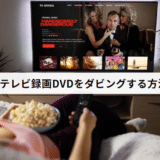新世代ゲーム機PlayStation 5では、ただゲームを楽しむだけではなく、DVDも鑑賞できる多機能性が魅力です。
この記事では、PS5を使ってお手持ちのDVDを視聴する方法を詳しく解説します。ディスクスロットのないPS5デジタル・エディションでもDVDを再生できる方法を紹介します。さらに、PS5でDVD再生できない場合の原因と対処法もお伝えします。PS5をフルに活用して、おうち時間をさらに充実させるための必読情報です!
PS5のDVD再生機能について
まずは現行のPS5のバージョンについて紹介します。PS5にはPS5 Ultra HD Blu-ray ディスク ドライブ搭載版とPS5 デジタル エディションこの2つのバージョンがあります。
- 光ディスクドライブが搭載されており、PS5 および PS4 のゲームディスク、Blu-ray ディスク、DVD を再生できます。
- 光ディスク ドライブがない PS5 デジタル エディション よりも高価です。
- 光ディスクドライブがなく、デジタルで購入したゲームのみをプレイできます。
- PS5 Ultra HD Blu-ray ディスク ドライブ搭載版 よりも安価です。
- ゲームをプレイするには、インターネット接続が必要です。
PS5でDVDを再生できるのはPS5 Ultra HD Blu-ray ディスク ドライブ搭載版です。
ディスクスロットのないPS5 デジタル エディションではDVDを再生することができません。では、外付けのDVDドライブを利用したらDVDが再生できるか知りたいでしょう。
残念ながら、外付け光学ドライブはPC向けのものだから、PS5は外付け光学ドライブとは互換性がありません。現在PS5 デジタル エディションでは直接にDVDディスクを再生することができません。
PS5 Ultra HD Blu-rayディスクドライブ搭載版を利用してDVDを視聴してください。
ちなみに、PS5 Ultra HD Blu-rayディスクドライブ搭載版が対応するDVDの種類は以下の通りです。
- DVD-ROM
- DVD-R / RW※1(ビデオモード / VRモード※2)
- DVD+R / RW※1
※1 AVCHD対応
※2 CPRM対応
PS5でDVDを再生する方法
プレステ5でDVDを再生する方法は非常に簡単です。
PS5の電源ボタンを押して、本体を起動します。
ステップ1. PS5の電源ボタンを押して、本体を起動します。待っている間、システムが起動し、準備が整います。
ステップ2. 再生したいDVDをPS5のディスクスロットに挿入します。ディスクの印刷ラベルを電源ボタンの方向に向けて挿入してください。

ステップ3. メディアホームにディスクプレーヤーが表示され、「再生」をクリックしたら、PS5でDVDの再生を開始できます。

PS5デジタル・エディションでDVDを再生する方法
PS5デジタル・エディションのユーザーでもDVDを視聴したい場合、どうすればいいでしょう。
パソコンで、DVDリッピングソフトを利用して、DVDをPS5が対応できる動画ファイルに変換したら、DVD動画を楽しむことができます。
- MKV
ビデオ:H.264 / MPEG-4 AVC High Profile Level 4.2
オーディオ:AAC LC - MP4
ビデオ:H.264 / MPEG-4 AVC High Profile Level 5.2
オーディオ:AAC LC - WEBM
ビデオ:VP9
オーディオ:Opus
STEP 1. DVDをMP4に変換してUSBメモリーに保存
まずはDVDリッピングソフトを利用して、パソコンでDVDを動画データに変換しましょう。
ここでおすすめのDVDリッピングソフトはWinX DVD Ripper Platinumです。このソフトは、市販のDVDやレンタルDVDに施されているDVDコピーガードとリージョンコードを解除して、DVDをPS5が対応するMP4に変換することができます。
WinX DVD Ripper Platinumはハードウェアアクセラレーション技術(Intel QSV、Nvidia CUDA/NVENC)を活用し、変換速度を最大限に向上させます。また、変換された動画ファイルは高品質であり、オリジナルのDVDの画質を損なうことなく再現されます。さらに、ビットレート、解像度、フレームレートなどのオプションもカスタマイズ可能です。
WinX DVD Ripper Platinumには、動画のトリミング、結合、サブタイトルの追加、効果の調整などの基本的な編集機能も備わっています。これにより、変換前に必要な調整を行うことができます。
PS5で再生可能な動画ファイルにDVDを簡単かつ効率的に変換するために、WinX DVD Ripper Platinumを活用してみてください。下のボタンによって、WinX DVD Ripper Platinumをパソコンにダウンロードしてインストールしましょう。
DVDをPS5で再生できるMP4動画形式に変換する方法
① PS5で再生したいDVDをパソコンのDVDドライブに挿入します。そして、WinX DVD Ripper Platinumを起動して、「DVDディスク」をクリックしたら、DVDドライブにあるDVDが自動的に読み込まれ、「OK」をクリックしたらいいです。
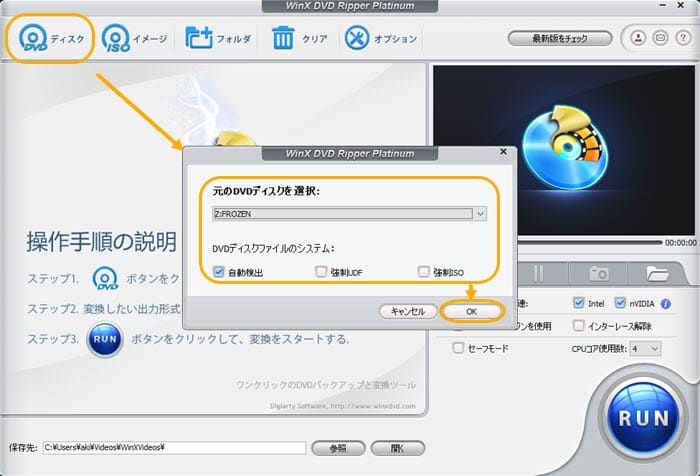
② 「出力プロファイル」の選択画面で、「通常の動画ファイル」→「MP4動画」→「OK」の順でクリックしてください。
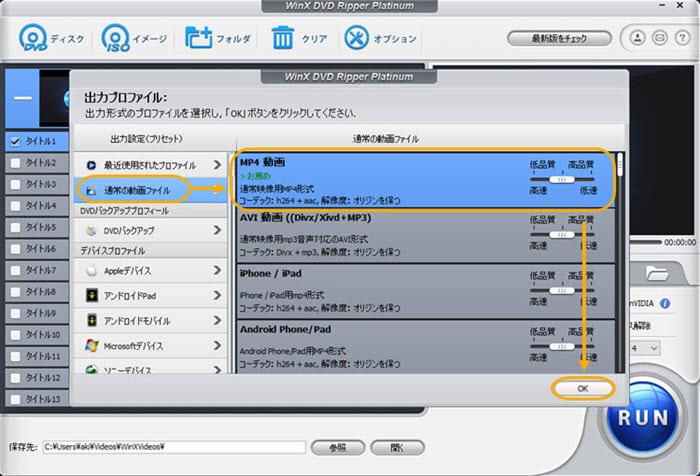
③ USBドライブをパソコンと接続して、「参照」ボタンによって、保存先をUSBドライブに設定します。最後に、「RUN」ボタンをクリックしたら、DVDをPS5で再生できるMP4動画形式に変換する作業が始まります。
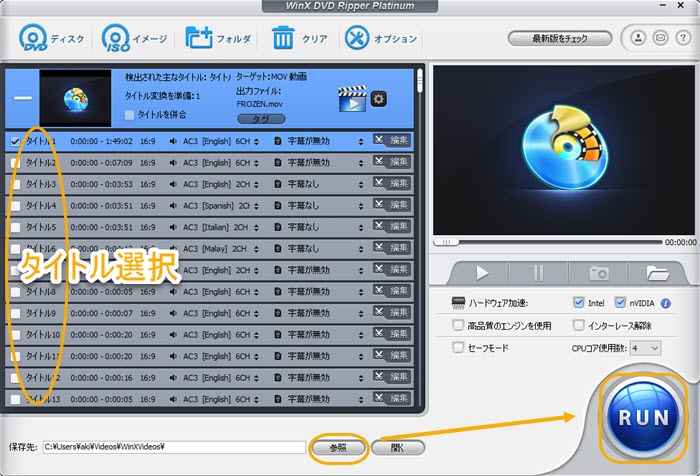
STEP 2. USBドライブをPS5に挿入
① プレステ5でゲームホームから「メディアギャラリー」を選択します。

② USBドライブをPS5に接続し、「USB」を選択します。USBドライブ内にある動画ファイルの一覧が表示されます。再生したい動画ファイルを選択したら直接に視聴できます。

PS5でDVD再生できない場合の原因と対処法
しかし、時にはPS5でDVDを再生しようとしてもうまくいかないことがあります。ここでは、PS5でDVDが再生できない場合の原因と対処法までを詳しく解説します。
PS5でサポートされてないDVDディスク形式
PS5では、特定のDVDディスク形式を再生できない場合があります。
ファイナライズをしていないDVD
PS5は、ファイナライズをしていないDVDを再生することができません。ファイナライズとは、ダビングやコピーしたDVDを他の機器でも再生可能にする処理のことです。
ファイナライズをしていないDVDの場合は、DVDレコーダーなどでファイナライズ処理を行ってください。そうしたら、PS5で再生可能なDVD形式に変換されます。
データを直接にコピーしたDVD
PS5は、レンタルや市販のDVDや地デジ放送からダビングしたDVDなどのDVD-VIDEO規格のDVDやDVD-VR規格のDVDをサポートしていますが、MP4やMOVなどの動画データを直接DVDに書き込んだDVDはサポートされません。
データDVDの場合は、まずパソコンなどでDVDに保存されている動画データをUSBケーブルなどを使用してコンピュータにコピーし、その後PS5で再生してください。
ディスクの挿入方向が間違っている
PS5 に対応しているDVDディスクを挿入する際、正しい向きでPS5に挿入しないと「読み取れないディスク」「ディスクを認識できません」といったメッセージが表示されることがあります。
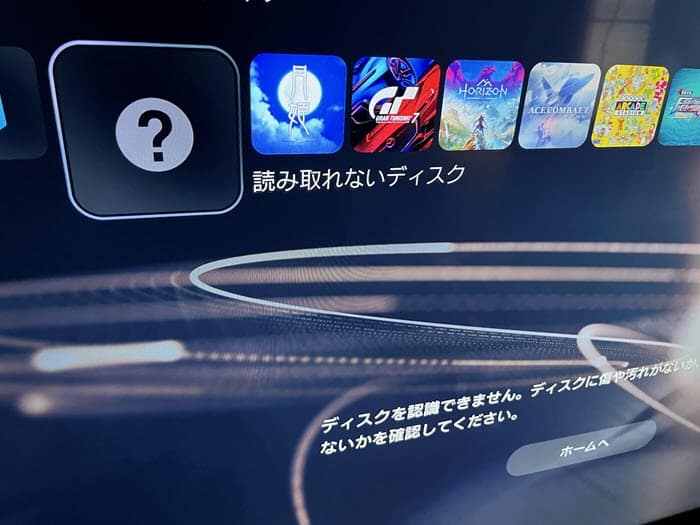
● PS5がスタンドに縦向きに設置してある場合、ラベルの向きをディスクスロットに向かって左にしてディスクを挿入します。

● PS5の本体が横置きにしている場合、印刷ラベルの向きを上にして、ディスクスロットに挿入してください。
HDCPがオフに設定されている
HDCP(High-bandwidth Digital Content Protection)は、デジタルコンテンツの不正コピーを防ぐための著作権保護技術です。特に、Blu-rayやDVDなどの映像作品にはこの技術が適用されています。PS5では、このHDCPが無効(オフ)になっていると、Blu-rayやDVDなどの著作権制限のかかったコンテンツを再生することができません。ただし、ゲームをプレイする場合には影響を受けません。
Blu-rayやDVDなどのコンテンツを再生する際には、HDCPを有効(オン)に戻しておく必要があります。PS5のHDCP設定は、ホーム画面の右上にある[設定]から[システム]、そして[HDMI]の中にあるHDCPの設定項目から変更できます。HDCPを有効にすることで、著作権保護がかかったコンテンツを再生する準備が整います。
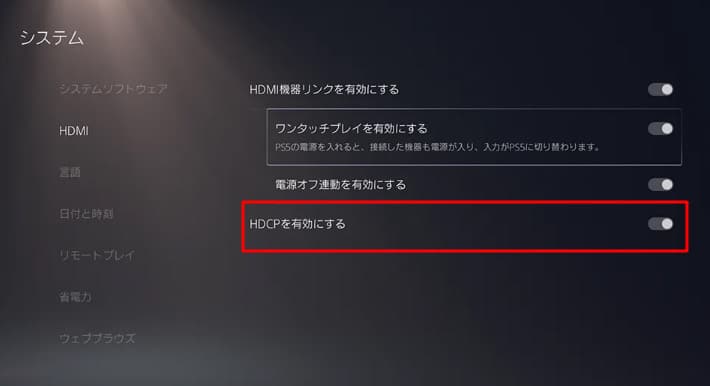
リージョンコードの不一致
DVDとDVDプレーヤーには、地域番号(リージョンコード)が設定されており、異なるリージョンコードのDVDを再生することはできません。PS5はリージョンフリーのDVDプレーヤーではなく、デフォルトで対応しているリージョンコードは、「2」と「ALL」です。ただし、PS5のDVDリージョンを変更することは可能です。ただし、変更回数には制限があり、最大4回まで変更できます。その後はリージョンコードが永久にロックされます。
したがって、PS5で特定のリージョンのDVDを再生する場合は、そのDVDとPS5のリージョンコードが一致していることを確認する必要があります。異なるリージョンコードのDVDを再生したい場合は、PS5のリージョンを変更する必要がありますが、その回数には制限がありますので注意が必要です。
ステップ1. DVDをPS5のディスクドライブに挿入します。
ステップ2. PS5がDVDを検出し、リージョンコードが異なることがわかると、PS5のDVDリージョンコード設定を変更するかどうかを尋ねます。ここで、お使いのDVDのリージョンコードに応じて適切なオプションを選択します。