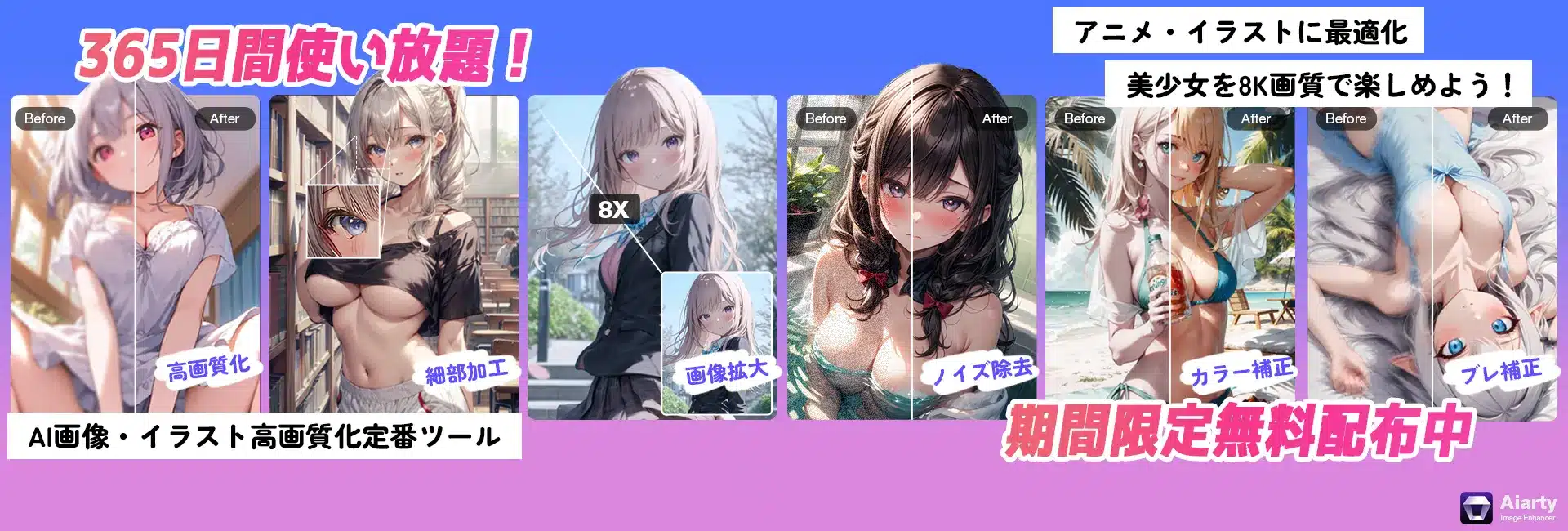YouTubeの音楽コンテンツを中心にした音楽ストリーミングサービスーー「YouTube Music」は、パソコン版もあります。
この記事では、YouTube Music PC版のインストール方法や、YouTube Music PC版使い方などについて詳しく紹介していきます。
YouTube Musicについて
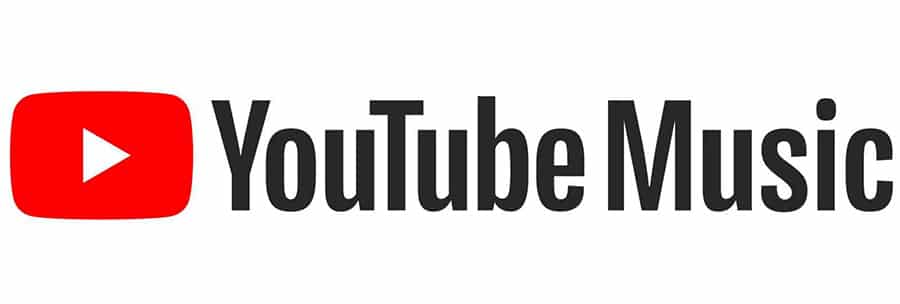
YouTube Musicとは
YouTube Musicは、YouTubeの音楽ストリーミングサービスであり、楽曲やミュージックビデオの再生、プレイリストの作成、オフライン再生などが可能です。
YouTube Musicは、無料の広告付きサービスと、広告が表示されない有料サービスの2種類があります。有料サービスには、広告のない音楽ストリーミング、オフライン再生、バックグラウンド再生、高音質音源などが含まれています。
また、YouTube Musicは、個人の音楽好みに合わせてカスタマイズされたプレイリストを提供する「ミックス」機能や、アーティストに関する情報を提供する「アーティストページ」など、独自の機能も備えています。
YouTube Musicの主な特徴は以下の通りです。
・①、YouTubeのコンテンツを音楽だけに特化させたサービスであるため、数百万曲の音楽ライブラリが利用できます;
・②、YouTubeのアルゴリズムにより、個人の好みに合わせたプレイリストを提供する「ミックス」機能が備わっています;
・③、広告付きの無料サービスと、広告なしの有料サービスがあります;
・④、ビデオクリップやライブパフォーマンスなど、オンライン上で見られる独自の音楽コンテンツがあるため、音楽以外の視聴体験も楽しめます;
・⑤、オフライン再生やバックグラウンド再生などの高度な機能も備えています;
・⑥、プレミアム会員には、音楽ストリーミングと、YouTube Premiumと同様の機能が利用できます;
・⑦、アーティストページには、アーティストに関する情報や動画があり、ファン同士のコミュニケーションも可能です;
・⑧、高音質音源を提供しています。
YouTube Music PC版がある
YouTube Musicは、スマホアプリだけではなくPCのブラウザ(ChromeやFirefoxなど)でも楽しむことができます。
YouTube Music PC版とYouTube Musicアプリ版は何が違うのかというと、オフライン再生できるかどうかという点にあります。
PCはほとんどの場合Wi-Fiに接続して利用するため、スマホのアプリ版YouTube Musicと違って、通信量の消費を気にする必要がなくダウンロードできない仕様になっています。その他のすべての使える機能は同じです。
ただ、YouTube Premiumに登録している際は動画をダウンロードしてオフライン再生することが可能です。
YouTube Music PC版を使う方法とは?
PCでYouTube Musicを使う方法は以下の2つがあります。
・ブラウザで公式サイトにアクセスして使う
・ブラウザでYouTube Musicアプリをインストールして使う
YouTube Music を PC で使うには、方法の一つとして、PC ブラウザからアクセスし、利用するという方法があります。
さらに、Youtube MusicはPCアプリがまだリリースされていないので、ブラウザからの利用がメインになりますが、Google Chrome を利用する場合、YouTube Music ブラウザ版をアプリ化して、YouTube Music の PC 版アプリとして使えます。
ブラウザでYouTube Music を使う方法
まず、ブラウザで公式サイトにアクセスしてYouTube Musicを使う手順から説明していきます。
①、YouTube Music に対応しているブラウザ
・Google Chrome
・Mozilla Firefox
・Microsoft Edge
・Apple Safari
ただし、使用しているブラウザのバージョンによっては、YouTube Music が正常に動作しない場合があります。
最新バージョンのブラウザを使用し、問題がある場合はブラウザのキャッシュやクッキーを削除してみることをおすすめします。
また、スマートフォンやタブレットなどのモバイルデバイスでは、YouTube Music のアプリをダウンロードして利用することもできます。
②、YouTube MusicをPCブラウザで使う方法
Youtube Musicはブラウザから利用するため、WindowsもMacも操作方法は変わりません。
PCブラウザでYouTube Musicを使う方法は以下の通りです。
Step1、ブラウザでYoutube Music公式サイトにアクセスします。
Step2、YouTube Musicのメインメニューは「ホーム」「探索」「ライブラリ」「アップグレード」「検索」の5つに分かれています。
「ホーム」:話題のヒット作品や、年代別ヒット、自分のお気に入りアーティストやそれに関連したアーティストの一覧が表示されます。
「探索」:新しくリリースされたアルバムや人気の曲、ムードやジャンル別に選べるメニューがあります。何を聴いたらいいかわからない方は、まずは「探索」から探すことをオススメします。
「ライブラリ」:最近再生した曲や、追加したプレイリストが表示されます。
「アップグレード」:YouTube Music無料プランから Premiumプランに変更します。
「検索」:楽曲名やアーティスト名などで検索ができるようになります。
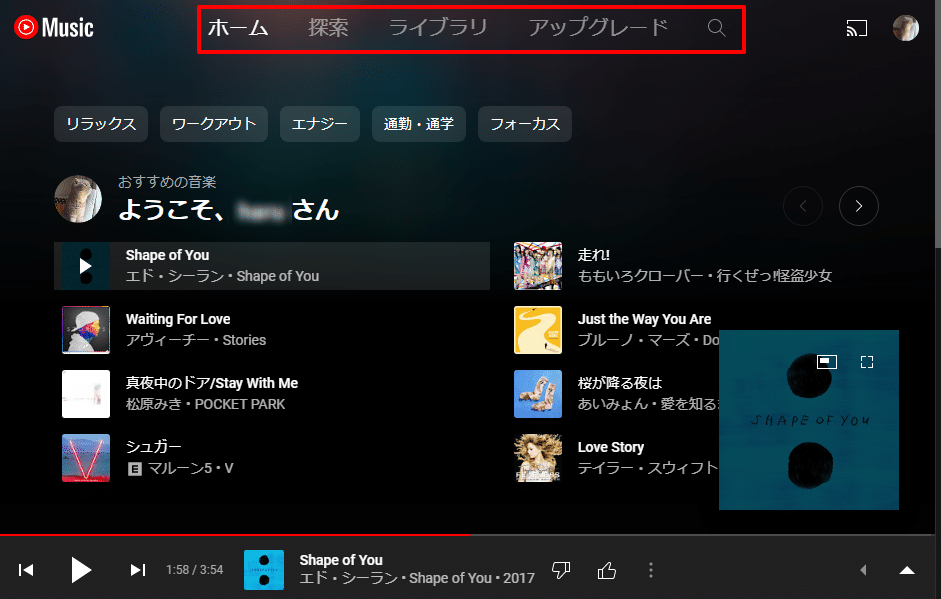
Step3、音楽を選択して再生/視聴:
YouTube Music PC版で音楽を再生するには、ホームやライブラリなどの画面に表示されている音楽やプレイリストの再生ボタンをクリックします。
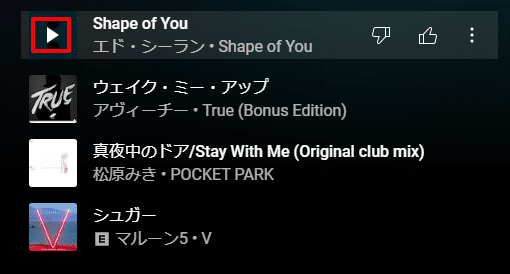
Step4、音質の設定:
YouTube Musicの画面の右上に表示されているアカウントアイコンをクリックし、「設定」→「再生」でクリックすると、音質の設定画面が開きます。「標準」と「低音質」のどちらかを選択できます。
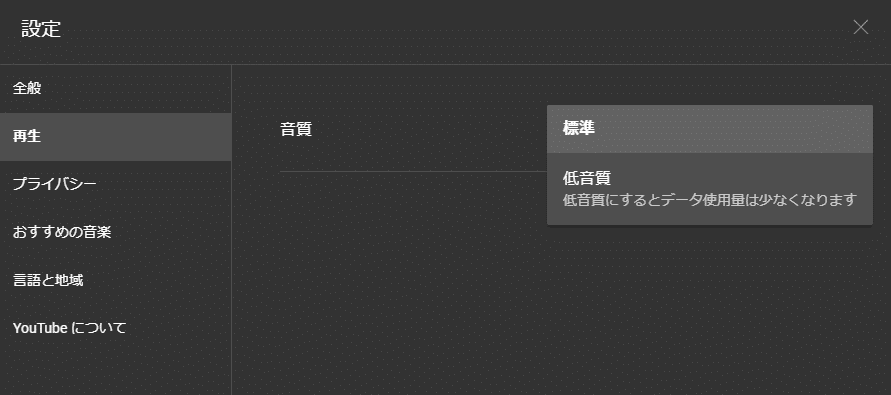
Step5、歌詞を表示:
音楽の画面の右側に「歌詞」のタブがあるのでクリックします。すると歌詞が表示されます。
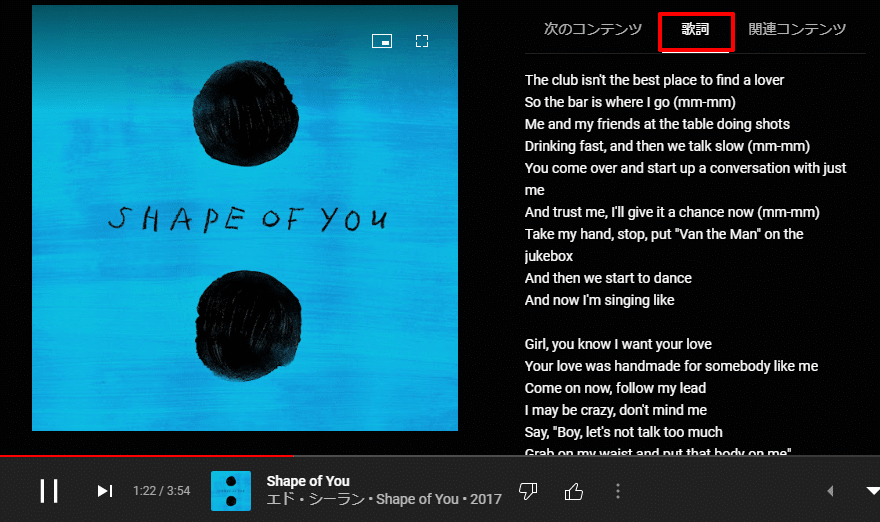
Step6、音楽ファイルをアップロード:
PC版YouTube Musicのアカウントアイコンをクリックし、「音楽をアップロード」をクリックしてアップロードできます。
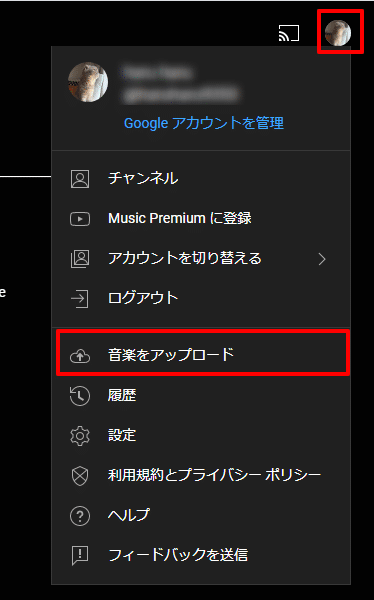
Step7、音楽ファイルをダウンロード:
PC版のYouTube Musicでは、音楽をダウンロードしてPCに保存することはできません。
ブラウザでYouTube Musicアプリをインストールして使う方法
続いて、ブラウザでYouTube Music PC版アプリをインストールして使う手順を説明していきます。Google Chrome を利用する場合、YouTube Music ブラウザ版をアプリ化して、YouTube Music の PC 版アプリとして使えます。
Step1、ブラウザでYoutube Music公式サイトにアクセスします。
Step2、公式サイトが開いている状態で、Chromeの「︙」をクリックし、そして「YouTube Music」をインストールをクリックします。
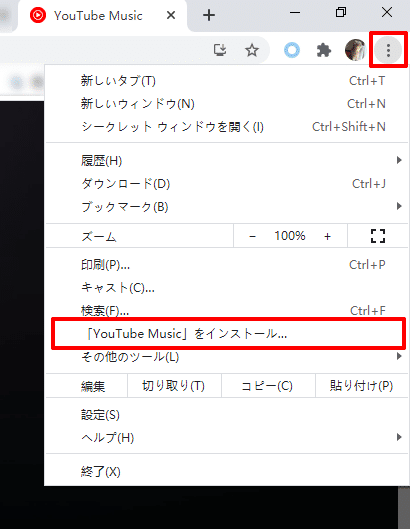
Step3、「インストール」をクリックすればYouTube Music PC版アプリのインストールは完了で、アプリは自動的に開きます。
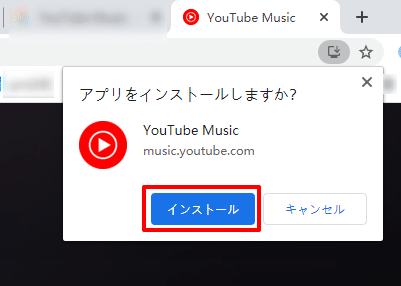
Step4、デスクトップから YouTube Music のアイコンダブルクリックすれば YouTube Music のpc版アプリを起動できます。使い方はブラウザとほぼ同じです。
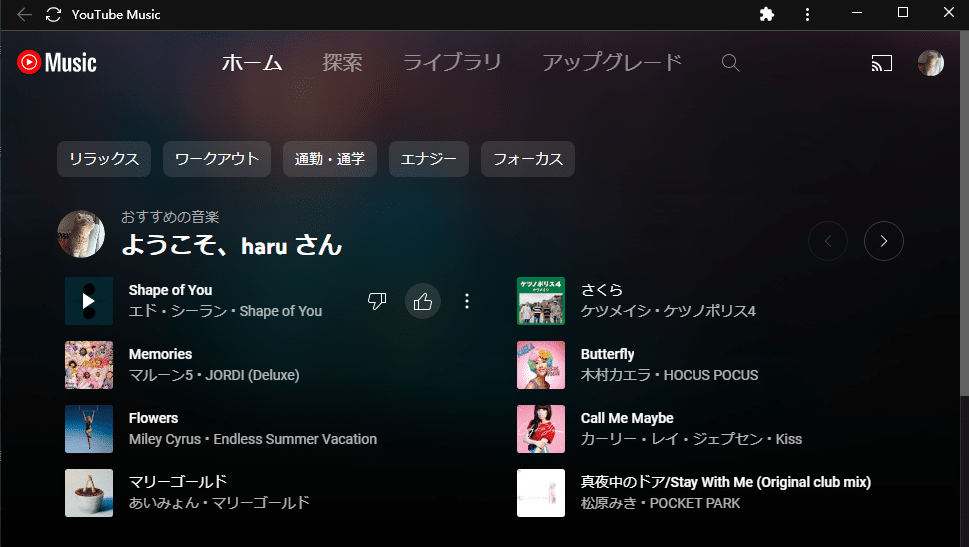
まとめ
以上が、YouTube MusicのPC版の基本的な使い方です。ご参考になれば幸いです。
YouTube MusicのPC版は、音楽を楽しむための高品質なストリーミングサービスです。PC版を利用して、世界中のアーティストや音楽チャンネルの音楽を楽しんでみてはいかがでしょうか。