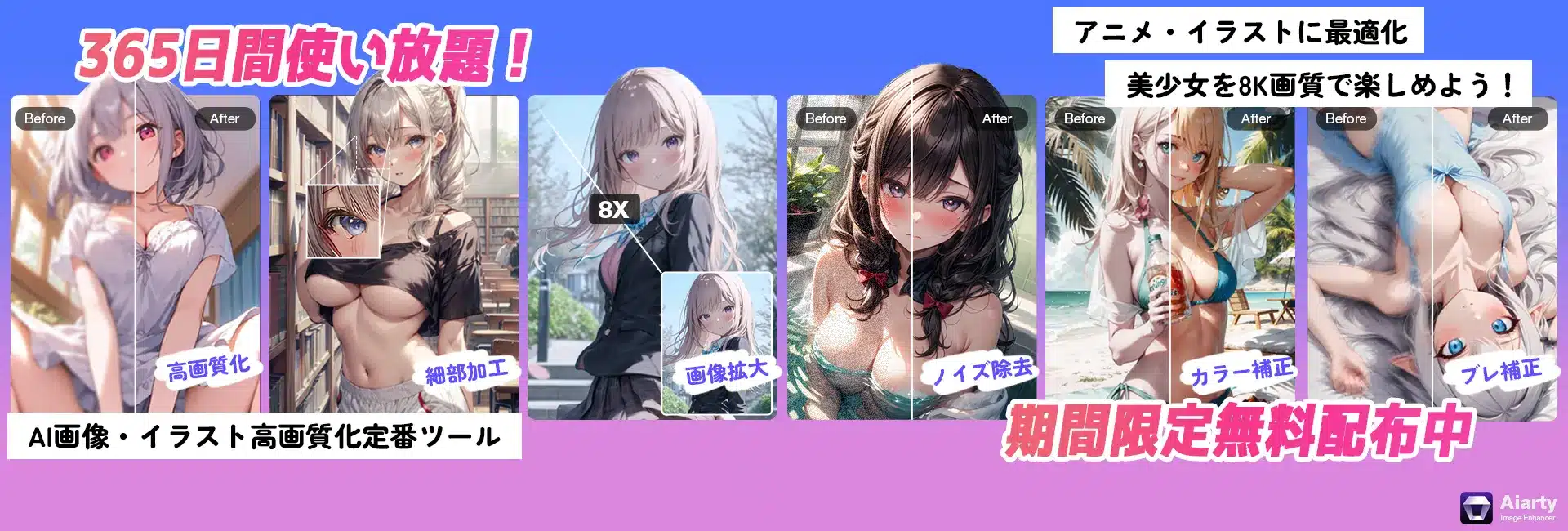YouTube Musicは、Google社が運営している世界で最も普及している動画サービス「YouTube」が開発した音楽ストリーミングサービスです。
「YouTube Musicの無料トライアルではどんなことができるの?」「YouTube Musicを無料で利用するにはどうしたらいい?」そんな思いを持っているあなたのために、この記事ではYouTube Music無料版でできることや有料プラン(YouTube Music Premium)との違い、無料版でも使えるYouTube Musicの使い方を徹底解説します!
YouTube Music無料版でできることは?
YouTube Music(ユーチューブミュージック)は、約9,000万曲の楽曲が聴き放題で利用できる、2018年11月4日からGoogleが提供するサブスクリプション型の音楽配信サービスです。YouTubeとの連携が充実していて、YouTubeユーザーにとっては嬉しい機能が満載です。
「膨大な楽曲数で、幅広い歌手の曲を視聴できる」「サブスク未解禁の曲が聴ける」「音質最大256kbpsでお気に入りの曲を視聴できる」「YouTube Music無料版でもオンデマンド再生できる」といったメリットを持ち、日本では最も人気のある音楽配信サービスと言えます。
全ての機能を使うには有料プランに加入する必要がありますが、無料でも音楽の再生や一部機能が利用できます。
- 運営:Google
- 楽曲数:約9,000万曲
- 無料トライアル:1ヵ月
- 機能(YouTube Music無料版):音楽のフル再生、オンデマンド再生、シャッフル再生、公式の曲とアルバムの再生、アルバム・プレイリストでの曲順通りの再生、YouTubeとの連携、シームレスなMVと曲の切り替え
- 月額料金(YouTube Music Premium):980円(税込)
YouTube Music無料版と有料版の違いはどこ?
YouTube Musicには無料で利用できるプランがあり、お金を払わなくても全ての楽曲をフルで視聴することが可能です。ただし、登録から1ヵ月間で無料トライアルを提供するので、有料プラン(YouTube Music Premium)の無料体験は期間限定なので注意が必要です。
有料プランには初回限定で利用できる無料トライアルがありますが、無料トライアル期間は決まっており、終了すると、自動的に更新され有料プランに移行します。
以下では、YouTube Music無料版と有料版の違いについて紹介していきます。
| 機能/アプリ | YouTube Music無料版 | YouTube Music有料版 |
|---|---|---|
| 料金(月額) | 無料(登録から1ヶ月間) | 個人:980円(iOS:1280円) 家族:1480円(iOS:1950円) 学生:480円 |
| 広告 | あり | なし |
| 視聴できる曲 | YouTubeにアップロード されている曲・動画 | YouTubeにアップロードされ ている曲・動画; 公式の楽曲 |
| バックグラウンド再生 | ||
| オフライン再生 | ||
| オフライン保存 | ||
| リピード再生 | ||
| 音声のみモード | ||
| 楽曲のリクエスト | ||
| 音質の選択 | ||
| 曲とミュージックビデオ の切り替え | ||
| オンデマンド再生 | ||
| 音楽のフル再生 | ||
| シャッフル再生 | ||
| アルバム・プレイリストで の曲順通りの再生 | ||
| 公式の曲とアルバムの再生 | ||
| 歌詞表示 | ||
| お気に入り登録 | ||
| 対応端末 | ||
| ダウンロード | ダウンロード |
YouTube Music無料版でも利用できる機能は意外と多くあります。料金を払わずにすべての音楽をフル再生したり、歌詞表示で視聴したり、CDやMP3をスマホに取り込みたい場合、無料でも特に支障なく利用できます。
YouTube Musicはブラウザ上ではスマホアプリで利用できます。ただし、PCのブラウザ版YouTube Musicには楽曲をダウンロードする機能はありません。オフライン再生/オフライン保存はスマホやタブレットのアプリ版YouTube Musicしか利用できません。
YouTube Musicの音楽をダウンロードしたい方は、YouTube Music Premiumに登録してスマホにアプリ版をインストールした方が良いでしょう。
YouTube Music無料プランの使い方
YouTube Music無料プランの使い方を、画像付きで詳しく解説します。
まず初めに、iPhoneユーザーの方はApp Store、Androidユーザーの方はGoogle StoreからYouTube Musicをダウンロードしてください。
YouTube Music無料プランで音楽をフル再生する方法
Step1:お使いの端末からYouTube Musicアプリをタップして開きます。
Step2:YouTube Musicアプリのトップ画面の下部にある「ホーム」をタップして、アプリ登録時に設定したアーティストやジャンル(リラックス、通勤・通学、ワークアウト)の好みに合わせたおすすめが表示されます。
Step3:タップして、おすすめの楽曲を確認できます。そして、画面に表示される楽曲名をタップして、音楽を再生できます。
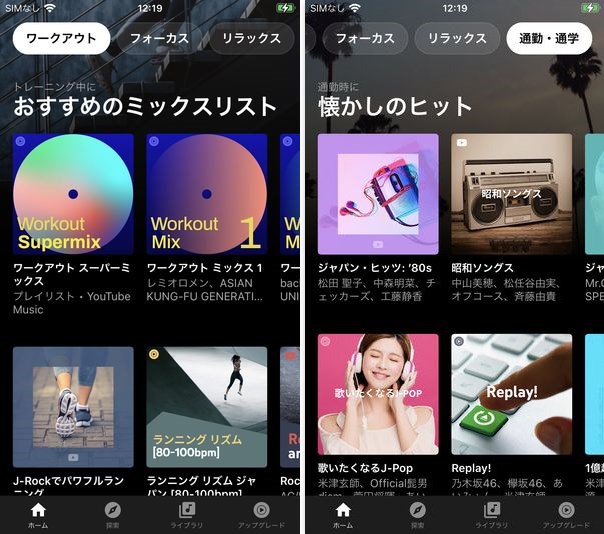
ご注意:YouTube Music無料版では楽曲のダウンロード、そしてオフライン再生ができません。ダウンロード機能・オフライン再生を利用するには、有料版のYouTube Music Premiumに登録する必要があります。
YouTube Music無料プランでお気に入りの音楽を検索する方法
Step1:YouTube Musicアプリのトップ画面に戻り、下部の「検索」をタップして、画面右上部には拡大鏡模様のアイコンがあり、タップしてください。
Step2:検索欄では「曲、アルバム、アーティスト…」を正しく入力して、お気に入りの楽曲を検索できます。例えば、YOASOBIを入力すると、YOASOBIの代表曲の他、プレイリスト、動画など関連する情報をまとめて閲覧することが可能です。
Step3:お気に入りの音楽をタップして、確認・再生できます。
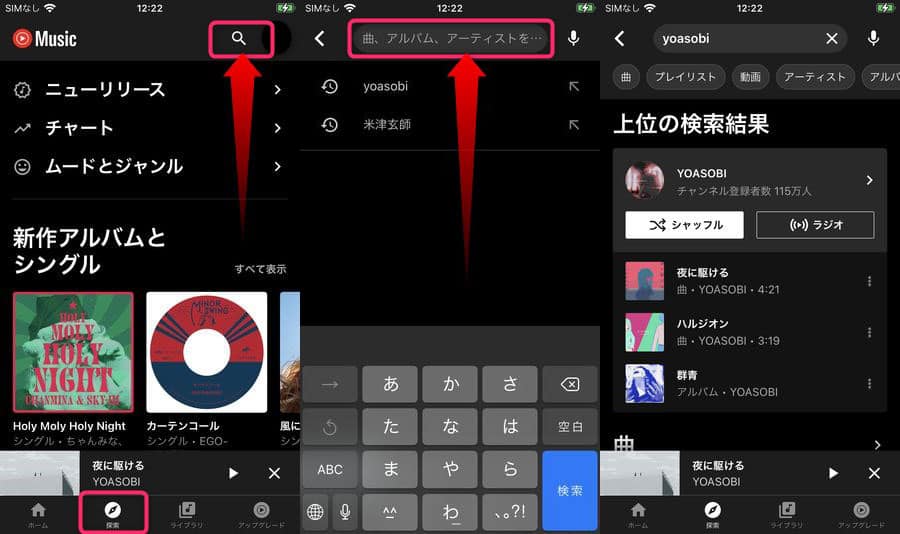
YouTube Music無料プランでプレイリストを作成する方法
Step1:YouTube Musicアプリのトップ画面に戻り、下部の「ライブラリ」をタップして、「プレイリスト」を選択してください。
Step2:プレイリスト画面に切り替えた後、「+新しいプレイリスト」をタップして、プレイリストを新規作成します。
Step3:初めてプレイリスト作成をする場合、「再生リストを作成…」画面が表示されます。そこで、画面指示に従って、「チャンネルを作成」ボタンをタップして、YouTubeの利用規約に同意してください。
既にアカウントが「チャンネル化」されている場合、「新しいプレイリスト」画面では「タイトル」を入力して、「公開範囲(公開/限定公開/非公開)」を選択してください。
Step4:確認した後、「作成」ボタンをタップすればOKです。
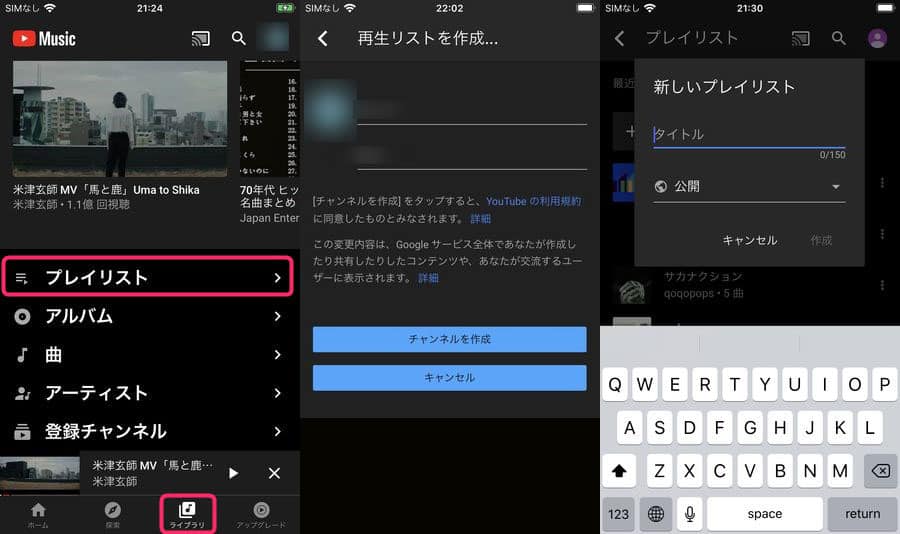
YouTube Music無料プランでプレイリストに楽曲を追加する方法
Step1:楽曲の再生画面を開いて、右部の「縦三点リーダー」をタップしてください。
Step2:表示された画面では「プレイリストに追加」を選択してください。
Step3:既存のプレイリスト名が一覧で表示されます。追加したいプレイリストをタップしてこの楽曲がプレイリストに登録します。
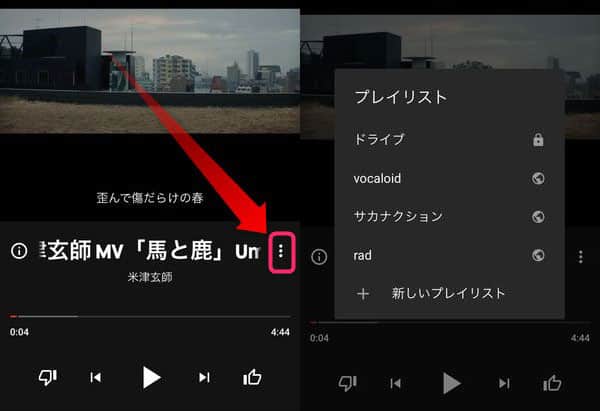
YouTube Music無料プランで歌詞表示を行う方法
Step1:楽曲の再生画面を開いて、右部の「縦三点リーダー」をタップしてください。
Step2:表示された画面では「字幕」を選択してください。
Step3:言語選択画面(英語/日本語など)が出てきて、1つを選択してください。
Step4:選択した後、楽曲を再生する際、映像の下部に字幕として歌詞が表示されます。
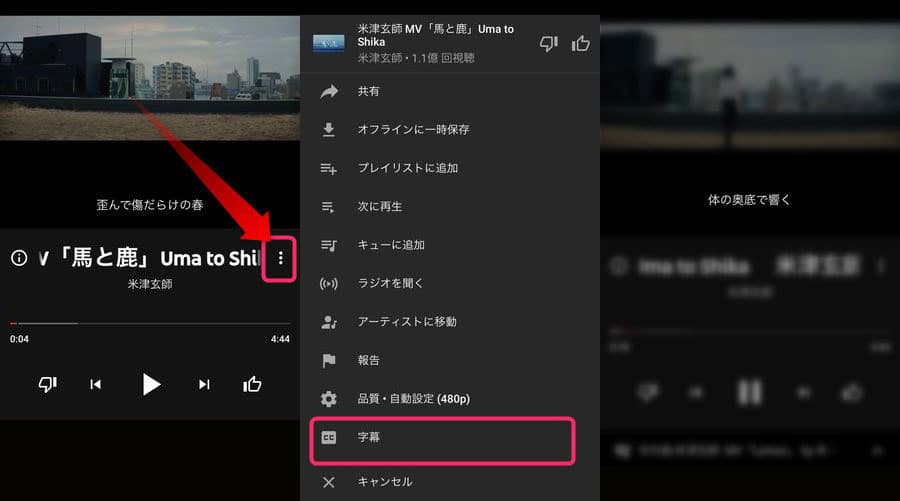
まとめ
YouTube Music無料版はオフライン再生はできないデメリットを持っていますが、約9,000万曲の楽曲をフル再生できる点は長所といえるでしょう。
自分が所持しているCDなどの楽曲をアップロードして視聴するなど、アップロードされた動画を楽曲として視聴できるのも嬉しいポイントです。
YouTube Music無料版で楽曲や使い心地が確かめられたら、有料版のPremiumに登録してみても良いでしょう。有料版のYouTube Music Premiumはお気に入りの楽曲をダウンロードしてオフライン環境で再生できます。ぜひお試ししてみることをおすすめします。