「経年劣化によるデータ破壊を防ぐため、二重でDVDバックアップを取りたくて何か良い方法がある。」「MacでDVDを読み込んでコピーしたくても、どんなソフトを利用したら良いのか分からない。」と頭を悩ませているユーザーは少なくありません。DVDディスクには様々な形式・種類があり、目的や用途によって利用できる方法やソフトも違います。
MacでDVDをスムーズに読み込んでコピーするためには、事前にDVDディスクの特徴と種類、コピーする際の注意点をしっかりと理解しておく必要があります。
そこで本記事では、DVDディスクの特徴・種類からMacでDVDコピーを行う際の注意点、具体的なコピー方法、おすすめできるソフトまで幅広く紹介します。
DVDディスクの特徴と種類について

まずは、DVDディスクの特徴と種類について押さえておきましょう。
DVDディスクの特徴
最も使われたDVDは外観的にはCDと同じく、直径12cm、厚さ1.2mmですが、CDは記録できるデータ容量が650~700MBなのに対し、DVDは記録できるデータ容量は 4.7GB(片面1層記録の場合)です。DVDがCDの約7倍のデータ容量を記録することができます。
DVDは容量が大きい分、デジタルビデオカメラで撮影した超高画質の映像を記録したり、写真・動画など大きいデータを保存する際に使用されます。
DVDディスクの種類
現在発売されているDVDディスクには、「DVD-R」「DVD-RW」「DVD+R」「DVD+RW」「DVD-RAM」「DVD-ROM」「DVD-R DL」「DVD+R DL」といった種類があります。
| DVDディスクの種類 | 記録できるデータ容量 | 書き換え | 価格 |
|---|---|---|---|
| DVD±R | 4.7GB(片面) 8.5GB(両面) | 不可 | 比較的安い |
| DVD±RW | 4.7GB | 約1,000回 | 比較的高い |
| DVD±R DL | 8.5GB | 不可 | 比較的高い |
| DVD-RAM | 4.7GB(片面) 9.4GB(両面) | 約10万回 | 比較的高い |
| DVD-ROM | 4.7GB(片面) | 不可 | 比較的高い |
MacでDVDをコピーする際の注意点

MacでDVDをコピーする際に、「手順通りやっているのにコピーできない」というケースがあるのでしょうかい。もし、MacでDVDコピーを行う際に注意することを事前に知っておけば、失敗を防ぐことができます。
以下では、MacでDVDをコピーする際の注意点を解説します。
不正なコピーを抑止するために、映画やドラマのDVDなど、市販のDVDのほとんどにはコピーガード(例えば、CSS、RCE、UOPs、容量偽装、リージョンコード、Disney DRM、ソニーArccOS、DADCなど)がかかっています。Macの標準アプリや一般的なMac版DVDコピーソフト(例えば、Handbrakeなど)ではコピーできません。
【正しいDVDコピー方法】:Macの標準アプリ「ディスクユーティリティ」ではなく、専門的なMac版DVDコピーソフトを利用するのが得策です。
コピーガードを施す目的は、無断複製の防止です。平成24年10月1日からは、個人的な利用を目的に行う場合であっても、専用のソフトなどを使ってコピーガードを解除して、自分のパソコンに取り込む行為は、法律上、認められていません。
● コピーガードが掛かっているDVDを何らかの方法で解除して、Macに取り込んだりディスクにコピーする行為;
● コピーガードが掛かっていないDVDのデータをMacに取り込んだりディスクにコピーして、ネット上で公開したり、公衆と販売店に譲渡する行為;
【正しいDVDコピー方法】:私的利用目的、個人的なDVD(例えば、結婚式のDVD、子供の成長記録DVD、家族旅行DVD)のみをコピーしてください。
DVDコピーは違法なのか?罰則はあるのか?DVDコピーの違法性を解説!
DVDコピー方法には、様々な種類があり、それぞれ読み込めるDVDディスクの種類、解除できるDVDコピーガード、保存形式が細かく分けています。「どんな方法でコピーするのか」を確認する必要があります。
| Macの標準アプリ | Mac版DVDコピーフリーソフト | Mac版DVDダビングフリーソフト | |
|---|---|---|---|
| おすすめのソフト | ディスクユーティリティ | MacX DVD Ripper Pro VideoProc Converter RipIt for Mac MakeMKV MacTheRipperなど | DVDFab DVD コピー for Mac VideoByte DVDコピー Leawo DVDコピー Power2Go 4Videosoft DVD コピーなど |
| 日本語 | |||
| コピーガード解除 | |||
| 読み込める DVD | DVDフォルダ ISOファイル DVDディスク | DVDフォルダ ISOファイル レンタル・市販・録画・自作DVDディスク | DVDフォルダ ISOファイル レンタル・市販・録画・自作DVDディスク |
| 保存形式 | DVDディスク | DVDフォルダ ISOイメージ avi、mp4、mov、mpeg、mp3など | DVDディスク DVDフォルダ ISOイメージ avi、mp4、mov、mpeg、mp3など |
| 他の機能 | なし | DVDリッピング DVD圧縮 DVD編集 DVD再生 音源抽出 | DVDダビング DVD書き込み DVDリッピング DVD圧縮 DVD編集 DVD再生 |
| 価格 | 100%無料 | 有料(無料体験可能) | 有料(無料体験可能) |
MacでDVDを読み込んでコピーする方法・フリーソフト!手順付き

続いては、MacでDVDを読み込んでコピーする方法・フリーソフトを紹介します。
具体的には以下の方法・フリーソフトがおすすめです。
❶、Macの標準アプリ「ディスクユーティリティ」
❷、専門的なMac版DVDコピーソフト
❸、専門的なMac版DVDダビングソフト
これらの方法・ソフトにはそれぞれ特徴があり、メリットもあれば同時にデメリットも存在します。そのため、比較しながら、手元のDVDディスクの種類・特徴などによって最適な方法を選択してください。
では、それぞれの方法を詳しくご紹介していきましょう。
「ディスクユーティリティ」はMacの標準アプリなので、安全性と信頼性が高く、Macユーザーに愛用されています。
コピーガードがかかったDVDをコピーできませんが、Macの標準アプリで別途ソフトをインストールせずに手軽にDVDのコピーを作成できるのが魅力です。
その他、HDD及びSSD装置の初期化、パーティションの区分管理、FirstAidというボリュームエラーのチェック及び修復といった機能を持っています。
完全無料で利用できて、使い勝手も良くて、Macユーザーにオススメです。
無料・100%安全
Mac標準アプリ「ディスクユーティリティ」でDVDをコピーする手順
Step1:コピーしたいDVDをMacのDVDドライブに挿入します。

Step2:「ディスクユーティリティ」アプリ内でメニューから「ファイル」→「新規イメージ」→「“DVDの名称”からイメージを作成」をクリックします。
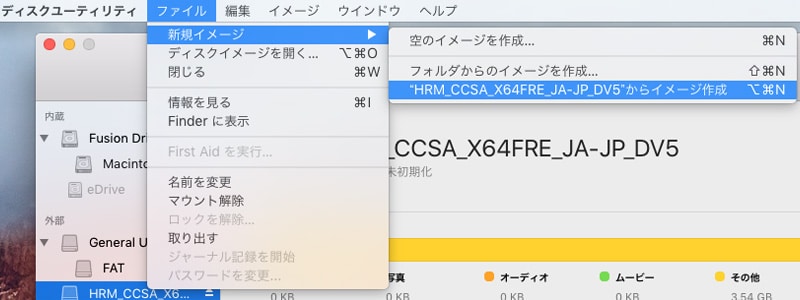
Step3:「フォーマット」から「DVD/CDマスター」を選択して「保存」をクリックして、自動的にDVDディスクイメージファイルが作成できます。
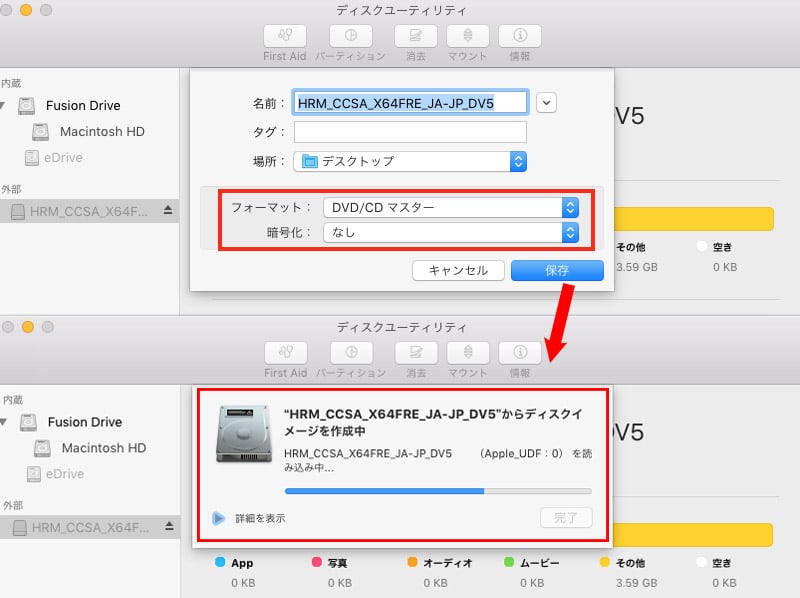
Macの標準アプリ「ディスクユーティリティ」でコピーできないDVDなら、専門的なサードパーティー製Mac版DVDコピーソフトを利用するのがオススメです。
専門的なMac版DVDコピーソフトは、自作DVD以外、映画やドラマのDVDなど、市販のDVDを劣化なしでコピーできます。しかも、提供されているコピーモードが多くて、手元のDVDをISOイメージファイル/フォルダにコピーしたり、MP4/MP3などの動画・音声形式に変換したり、2層DVDを1層DVDに圧縮コピーすることができます。
ただし、専門的なMac版DVDコピーソフトを使用する場合は、法的な問題が発生する可能性があるため、自己責任で利用する必要があります。
「MacX DVD Ripper Pro」は業界最高のMac版DVDコピーソフトとして、日本で特に利用者が多くて、オリジナル品質を保ちながらDVDコピーを行えるのが魅力です。
DVDコピーガードを解除することは国内だといけないことですが、このソフトが優れているのがほぼすべてのコピーガードを解除できる所です。更に、最新加速技術を導入して、大量のDVDコピーも想像以上速く出力できます。
手元のDVDの映像データをDVDフォルダ/ISOイメージファイルとしてMacにコピーするだけではなく、MP4、MPEG、MOV、AVI、MP3、AACなど動画・音声形式に保存したり、iPhone/iPad/iTunes/iMovie/Apple TV/Final Cut Pro/QuickTime Playerに取り込むことができます。フルディスク、メインムービー、トリミング、クロップ、字幕追加という豊富な編集機能も提供しているため、自由にカスタマイズしてDVDコピーを行えます。
GPUアクセラレーション技術(Intel/AMD/Nvidia)、CPUコア使用、高品質エンジン、安全モード、インタレース解除といった先進的な技術を導入するので、エラーなしでDVDコピーをMacで行えます。
期限の制約なく無料で利用できますので、Macユーザーはぜひお試しください。
MacX DVD Ripper ProでDVDをコピーする手順
Step1:MacにコピーしたいDVDをセットして、MacX DVD Ripper Proを起動します。
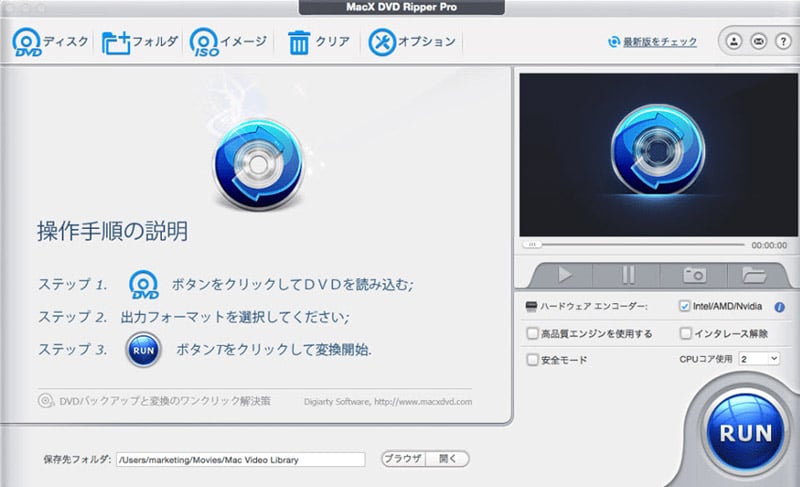
Step2:画面左上にある「DVD」アイコンをクリックして、「ソースDVDディスクを選択する」画面が表示されます。そこで、Macに設置したDVDを指定しておきます。
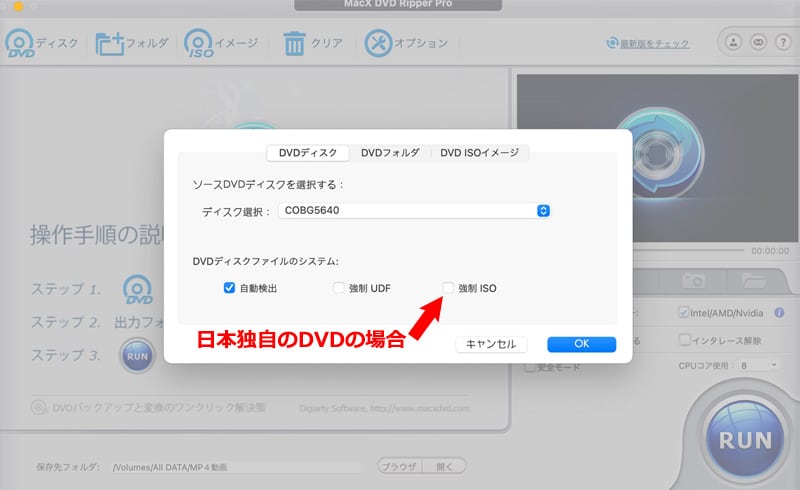
Step3:「出力プロファイル」画面が表示されて、その項目にある「DVDバックアップ」→「メインタイトルコンテンツコピー」を選択して、画面右下にある「完了」をクリックします。

更に、MacX DVD Ripper ProはDVDコピーのみならず、字幕、トリミング、クロップなど基本的な動画編集機能までついています。例えば、DVDからコピーしたファイルの要らない部分を切り取ってファイルを保存したりといったことが可能です。
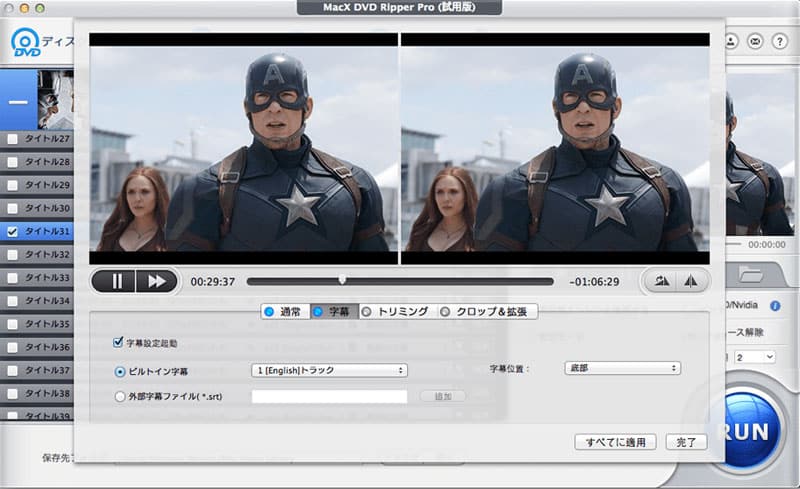
Step4:下部の「ブラウザ」をクリックして、保存先を指定することができます。後は右下の「RUN」ボタンをクリックして、MacでDVDをコピーします。
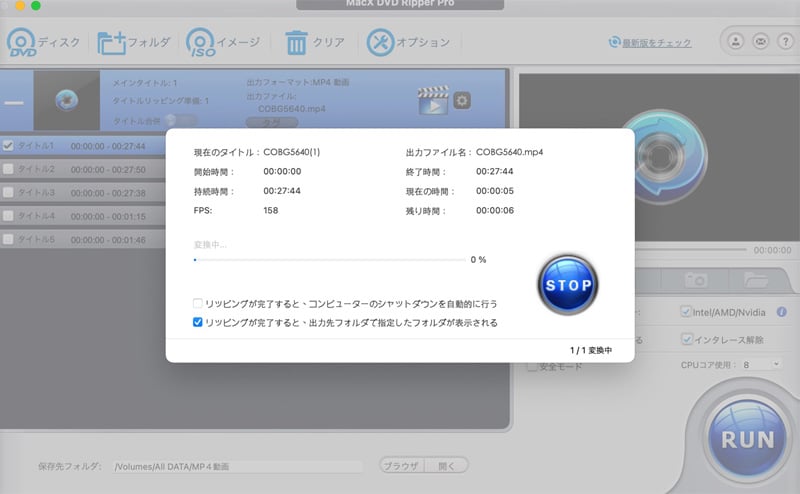
一方、「単なるDVDコピーではなく、Macで1枚のDVDを複数枚コピーしたい」「結婚式をビデオ撮影したものを1枚のDVDに編集してから、これをMacで10枚コピーして、知人に配りたい」など、Mac版DVDダビングソフトを利用するのがおすすめです。
Mac版DVDダビングソフトは各種各様がありますが、もっともおすすめなのが「DVDFab DVD コピー for Mac」です。
「DVDFab DVD コピー for Mac」は、様々なDVDのコピー・ダビング、ビデオディスクのオーサリングやメディア変換などが行えるオールインワンソフトで、6つのコピーモードが提供されており、DVDデータを空のDVDディスクにコピー(ダビング)したり、ISOファイル/DVDフォルダにコピーしたり、DVD映像の全編、本編、特定のチャプターだけをコピー、DVD9をDVD5に圧縮してコピーすることができます。
更に、独自開発の高速化技術「DVDFab Turboエンジン」や最新のハードウェアアクセラレーション技術を導入するため、DVDコピーにかかる時間が大幅に短縮できます。
30日間の無料体験期間ですべての機能を利用できますので、初めて利用する方は、まず無料版でDVDFab DVD コピー for Macの機能を確認してください。
DVDFab DVD コピー for MacでDVDを空のDVDにコピーする手順
Step1:DVDFab DVD コピー for Macを起動して、左側から「コピー」モジュールをクリックします。右画面の左上にある青いボタンをクリックして、「メインモービー」モードを選択します。
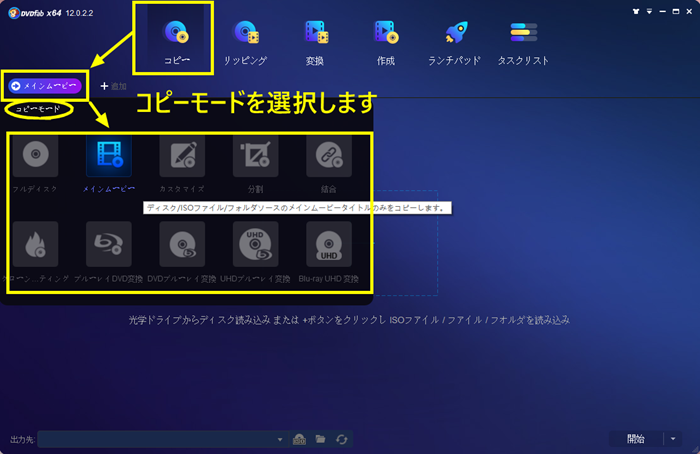
Step2:コピーしたいDVDを外付けのドライブに挿入して、ソフトに読み込みます。

Step3:「詳細設定」「他のタイトルを選択」などの設定項目をクリックして、出力DVDのボリュームラベル、出力サイズ、出力字幕、出力音声などを変更できます。
Step4:画面下部の「出力先」をクリックして保存場所を指定して、側にある「▼」のドロップダウンメニューから書き込み用ドライブを選択してください。1枚のDVDを複数枚コピーする際、「コピー数」から必要な数字を選択してください。「開始」ボタンをクリックして、MacでDVDをコピーします。
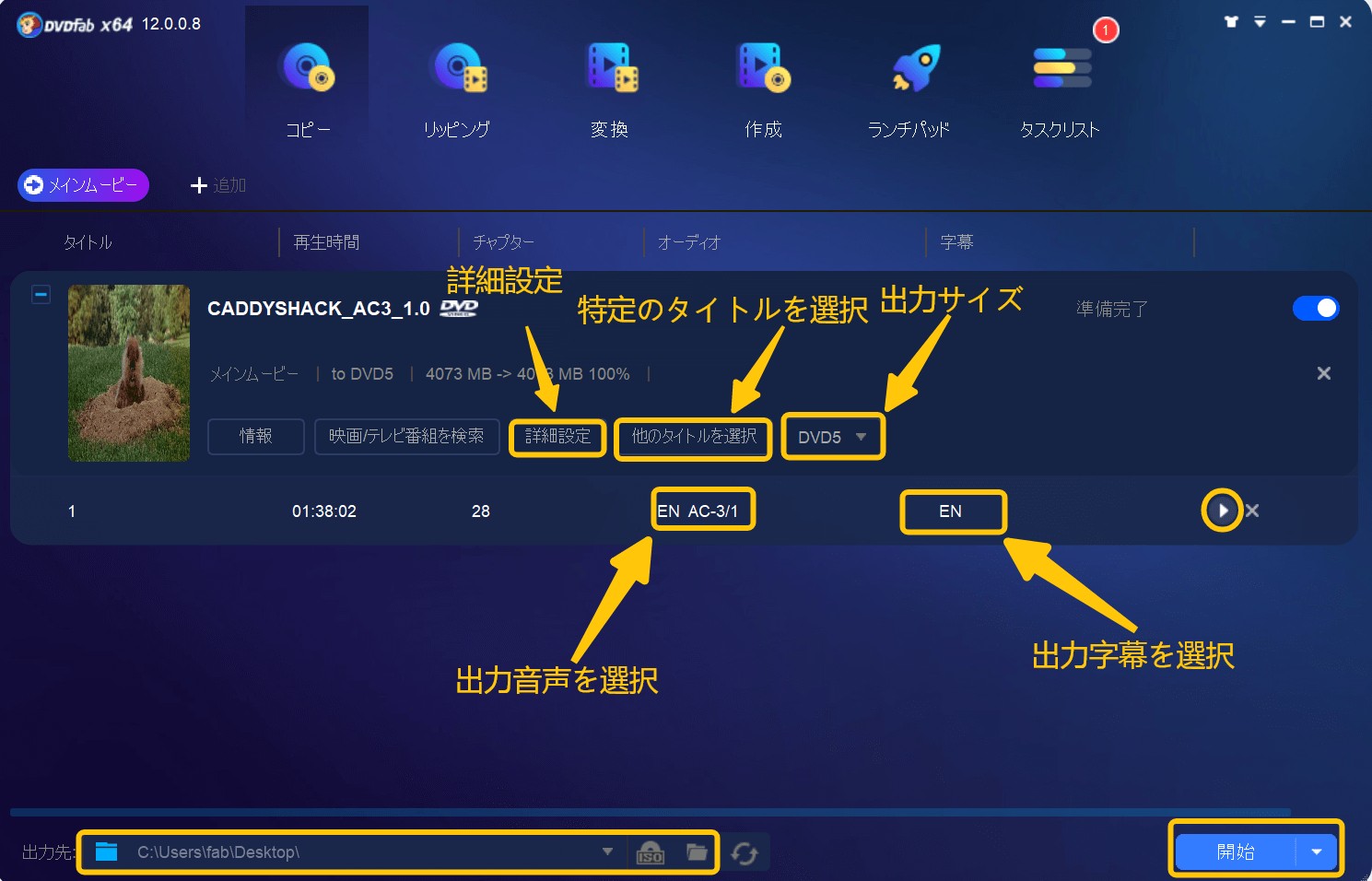
Step5:DVDを空のDVDにコピーする場合、進捗状況が100%になって、「ドライブE:にディスクが挿入されていないか、ライティング不可なディスクです。ドライブに挿入されているディスクを確認してください。」という画面が出てきて、選択した出力サイズによって、ドライブに空のDVDディスクを挿入すればOKです。

MacでDVDをコピーする際のよくあるご質問
ここからは、MacでDVDをコピーする際のよくあるご質問をQ&A形式で紹介します。
A:MacでDVDをコピーする主なフリーソフトは以下の通りです。
- Handbrake
- MacTheRipper
- MakeMKV
- FFmpeg
- VLC Media Player
- iSuper DVD Ripper for Mac
- DVDFab HD Decrypter for Mac
- Mac DVDRipper Pro
- CloneDVD
Handbrakeはコピーガード解除機能を持たなくて、HandbrakeでコピーガードがかかっているDVDをコピーすることはできません。
ただし、出力形式(コンテナ)、タイトルや角度(アングル)、チャプター、保存先などを自由に設定できる点が目立ちます。
HandBrakeでコピーガード解除できない、変換失敗する時の対処法>>
MacでDVDをコピーできない原因は、以下の通りです。
- DVDディスク側に問題があります。例えば:傷、ゴミ、汚れ、ヒビ、割れ、破損など。
- DVDドライブ側に問題があります。例えば:ドライブ自体の破損、ドライブのレンズ部分の汚れ、DVDディスクの規格に対応していないなど。
- Macパソコン側に問題があります。例えば:Macの設定(Finderの環境設定、DVDプレーヤーの環境設定)、macOSのバージョンが古いなど。
- お使いのMac版DVDコピーソフト側に問題があります。例えば:コピーガード解除能力、読み込めるDVDディスクの種類、ソフトのバージョンが古いなど。
- 作業者の操作ミスー。例えば:ディスクが正しくセットされていない、Mac版DVDコピーソフト側の設定ミスーなど。
【まとめ】DVDコピーできない原因|途中で止まるのはなぜ?>>
Mac版DVDコピーソフトの選び方は以下の通りです。
- 最新のmacOSに対応
- 処理速度の速さ
- 出力ファイルの画質・音質
- 操作性の良さ
- コピーガード解除能力の強さ
- DVDコピー以外の機能:トリミング、クロップ、字幕追加、タイトル結合、DVD圧縮・再生・書き込みなど
はい、Macを使わずにDVDコピーを行えます。具体的な方法は以下の通りです。
- DVDレコーダーやDVDコピー機、DVDディスクライターの購入。
- キャプチャーボード・キャプチャーデバイスの購入。
- DVDコピー・ダビングサービスへの依頼。






