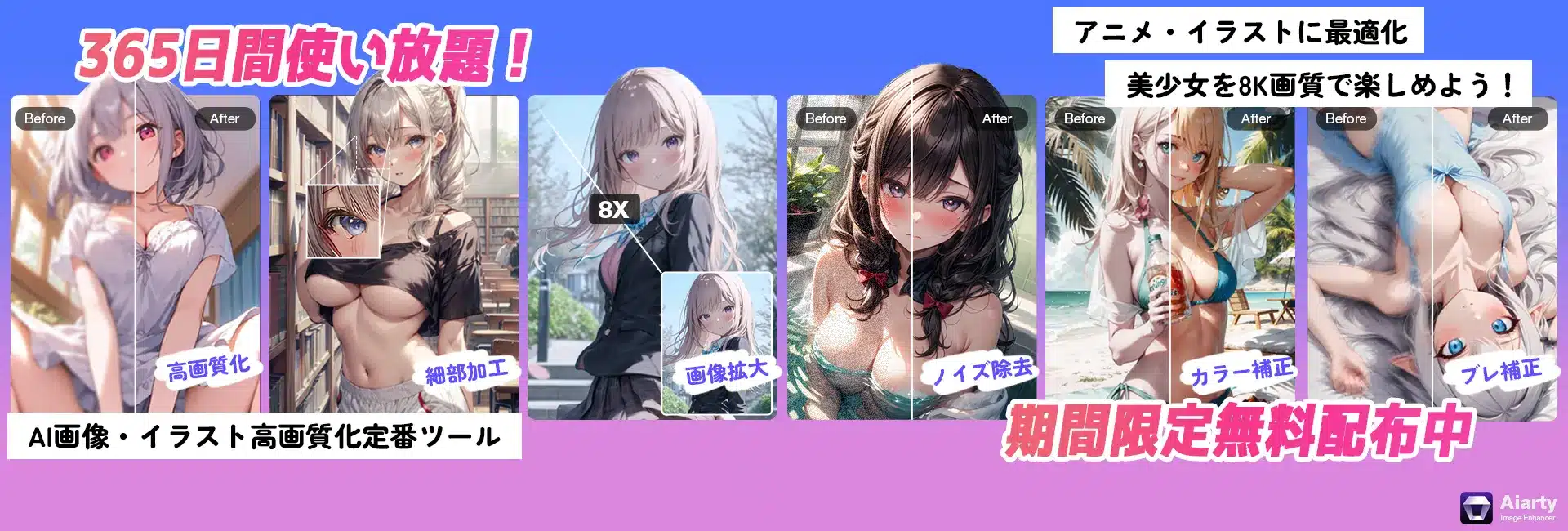Spotifyは最も人気のある音楽ストリーミングサービスで、980円で最新曲から人気曲まで8,200万曲以上の音楽を高音質かつ広告なしで聴き放題になれます。
しかし、Spotifyのアプリを使用すると、以下のような不具合に悩んでいる人はいませんか?
- Spotifyで音楽を聴いている時に突然落ちる途中でアプリが落ちる
- Spotifyを起動後にすぐに落ちて、全然開かない
- Spotifyの再生ボタンを押しても再生されない
- Spotifyで音楽を流している時に突然勝手に止まったる
Spotifyで音楽を聴こうとしたのに再生できない、アプリが急に落ちて開くかない・Spotifyが重いという突然の不具合が時々発生する場合、誰だってイライラしたり、気分が悪くなります。
そこで今回は、Spotifyアプリが落ちる・重い・再生できない場合の対処法について画像で詳しく紹介したいと思います。Spotify不具合に悩んでいる方は、ぜひご覧ください。
対処1:Spotifyか端末を再起動する
スポティファイが落ちる・重くなる場合、一番最初に行うことは、Spotifyのアプリやお使いの端末を再起動することです。
たとえば、Spotifyを長時間連続で使用すると、メモリを食いすぎて、次第にアプリの動作も重くなってくることがあります。
その場合は、Spotifyのアプリまたは端末の再起動を行うことでSpotifyが重くて落ちる問題が改善されます。
Spotifyのアプリを再起動する方法
iPhone・iPadの場合
- ホーム画面で画面の下端から上方向にスワイプすると、起動しているアプリ一覧画面が出てきます。
- 起動しているアプリからSpotifyを上方向にスワイプします。
- ホーム画面に戻り、少し時間を置いてから再度Spotifyを起動します。
Android端末の場合
- 画面下部にボタンが3つある場合は「■」ボタンをタップするか、画面の下端から上方向にスワイプすると、起動しているアプリが全て表示されます。
- 待機中のアプリからSpotifyを上方向にスワイプします。
- そのあと、少し時間を置いてから再度Spotifyを起動します。
端末を再起動する方法
- iPhone・iPadの場合…電源ボタンと音量ボタンを同時に長押しすることで端末の電源をOFFにして、数秒待ってから再起動してください。
- Android端末の場合…電源ボタンと音量下げるボタンを同時に長押しすることで端末の電源をOFFにして、数秒待ってから再起動してください。
対処2:ネットワーク通信環境を確認する
ネット通信環境が悪いと、Spotifyアプリがいきなり落ちたり、再生できなかったりすることがあります。
その場合は、スマホのデータ通信かWi-Fi接続を切ってしばらく置いた後に、もう一度接続し直してみましょう。
一方、Spotifyでは、24kbps、96kbps、160kbps、320kbpsの4つの音質で音楽を聞けますが、音質が上がるほど速い通信速度が必要になります。
例えば、高音質(160kbps)ならば、上り・下り 384 kbps程度の回線速度が求められます。
最高音質(320kbps)ならば、上り・下り 512 kbps程度の回線速度が求められます。
Spotify HiFiで音楽を再生したい場合、最低でも上り0.5 Mbps、下り2 Mbps以上の通信回線を用意します。
通信速度が十分ではないと、スポティファイが自動的に落ちたり、カクついたり、最悪再生ができくなくなってしまいます。
そのため、Spotifyを高音質で楽しみたいなら、より高速で安定したインターネット接続回線が必要となるため、Wi-Fi等のインターネット環境を推奨しております。
または、Spotifyの音質を下げてみてください。音質を下げたぶん、Spotifyが再生できない問題を改善できて、データ通信量も節約できます。
対処3:ハードウェアアクセラレーションを有効にする
Spotifyのハードウェアアクセラレーションを有効にすると、PC版のSpotifyアプリが重くて、再生できない問題が解決することを一部のユーザーが報告しています。
Spotifyのハードウェアアクセラレーション機能は、CPU が処理している一部をグラフィックボードに処理させることで、Spotifyデスクトップアプリのパフォーマンスを向上させて、より安定した音楽配信ができます。ただし、PCのデスクトップアプリ版でしか使えないのでご注意ください。
PCデスクトップ版Spotifyのハードウェアアクセラレーションを有効する方法は、以下の通りです。
- Spotifyアプリを起動すると、右上のプロフィールアイコンをクリックし、表示されたメニューから「設定」を選択します。
- 「設定」画面を下方向にスクロールさせ、「詳細設定」ボタンを表示させ、クリックします。
- 画面を下方向にスクロールさせ、「互換性」で「ハードウェアアクセラレーション」機能をOFFからONにします。
対処4:Spotifyアプリをアップデートする
Spotifyアプリのバージョンが古いだと、Spotifyアプリが落ちて、正常に再生でいないケースが考えられます。この場合、Spotifyアプリを最新版にアップデートすると、不具合が解消される可能性があります。
Spotifyアプリをアップデートするには、以下の手順で操作してください。
iPhone・iPadの場合
- ホーム画面の「App Store」を開き、画面右上のApple IDのプロフィールアイコンをタップします。
- 画面を下にスクロールして、「Spotify」の右側にある「アップデート」をタップします。
Android端末の場合
- ホーム画面の「Playストア」を開き、検索ボックスの横にあるプロフィールアイコンをタップします。
- 「アプリとデバイスの管理」をタップしてから、「管理」画面を下にスクロールし、「Spotify」の右側にある「更新」をタップします。
対処5:Spotifyサーバーを確認する
Spotify側でシステム障害が発生している場合や、Spotifyサーバーに一時的な問題が起きている場合は、Spotifyアプリが落ちたり、重くなったり、再生できないなど様々な不具合を引き起こすことがあります。
Spotify自体のトラブルによって、スポティファイが落ちて、Spotifyが再生できない場合は、残念ですが私たちユーザーは対処のしようがないため、Spotify側の不具合修正が行われるまで待つしかありません。
もちろん、Spotifyの公式サイトや公式ツイッターアカウントから不具合や対応状況を確認することができます。
対処6:Spotifyキャッシュを削除する
Spotifyアプリ内にダウンロードしたキャッシュデータが大量に溜まると、アプリの動作に悪い影響を与えて、Spotifyが重くなったり、落ちたり、Spotifyが再生できないことがあります。
そのため、Spotifyのアプリに蓄積されているキャッシュデータを削除することで、Spotifyが正常に動作できる可能性があります。
Spotifyのキャッシュを削除するするには、以下の手順で操作してください。
スマホアプリ版Spotifyの場合
- スマホで「Spotify」アプリを起動して、画面右上の歯車アイコンをタップします。
- 「設定」画面が表示されるので、「ストレージ」→「「キャッシュを削除」をタップします。
PCデスクトップ版Spotifyの場合
- PCでSpotifyアプリを起動して、右上のプロフィールアイコンをクリックし、表示されたメニューから「設定」を選択します。
- 「設定」画面を下にスクロールさせ、「詳細設定」ボタンを表示させて、クリックします。
- 「オフライン保存容量」で「場所を変更」をクリックすると、パソコン内に保存されているキャッシュデータフォルダが表示されます。
- フォルダ内のファイルをすべて削除することで、キャッシュの削除ができます。
対処7:Spotifyを再インストールする
ここまでの対処法を試してもSpotifyアプリが落ちる・Spotifyが再生できないなどの問題を改善できない場合は、Spotifyの再インストールを試してみましょう。
Spotifyアプリを削除したうえで再インストールすることで、不具合が解消される可能性もあります。
ただし、Spotifyアプリを再インストールするとアカウント情報や設定した内容などが消えてしまう場合がありますので、ご注意ください。
Spotifyを再インストールするするには、以下の手順で操作してください。
iPhone・iPadの場合
- ホーム画面で「Spotify」アプリのアイコンを長押しして、表示されたメニューから「Appを削除」をタップします。
- 「”Spotify“を削除しますか」というメッセージが書かれた確認ダイアログが表示されるので、「削除」をタップすると、Spotifyの削除が完了です。
- 後は、「App Store」から再度「Spotify」を再インストールしましょう。
Android端末の場合
- ホーム画面で「Spotify」アプリのアイコンを長押しして、表示されたメニューから「i」をタップします。
- 「アプリ情報」画面が表示されるので、「アンインストール」をタップすると、Spotifyの削除が完了です。
- 後は「Playストア」から再度「Spotify」を再インストールしましょう。